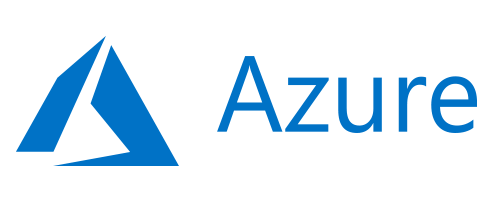
안녕하세요. 엠소프트웨어 김민준입니다.
이전 글 Azure AD(Active Directory)와 Windows AD(Active Directory) 에 이어서
Azure AD DS을 직접 Azure Portal에서 사용해보겠습니다.
Azure AD(Active Directory) 와 Windows AD(Active Directory)
안녕하세요. 엠소프트웨어 김민준입니다. Azure에서는 Azure AD를 이용하여 사용자 및 그룹관리를 합니다. 보통은 이렇게만 생각합니다... 하지만 Azure AD는 그 이상의 관리 서비스입니다. Azure AD에
www.timetodev.co.kr
핸즈온 🙌
순서
1. Azure AD Domain Services 생성
2. Azure AD 사용자 추가
3. Azure VM (Windows Server) 생성
4. Azure VM에 Domain Join
5. Azure AD DS 확인
Azure Portal에서 'Azure AD Domain Services' 메뉴로 진입합니다.
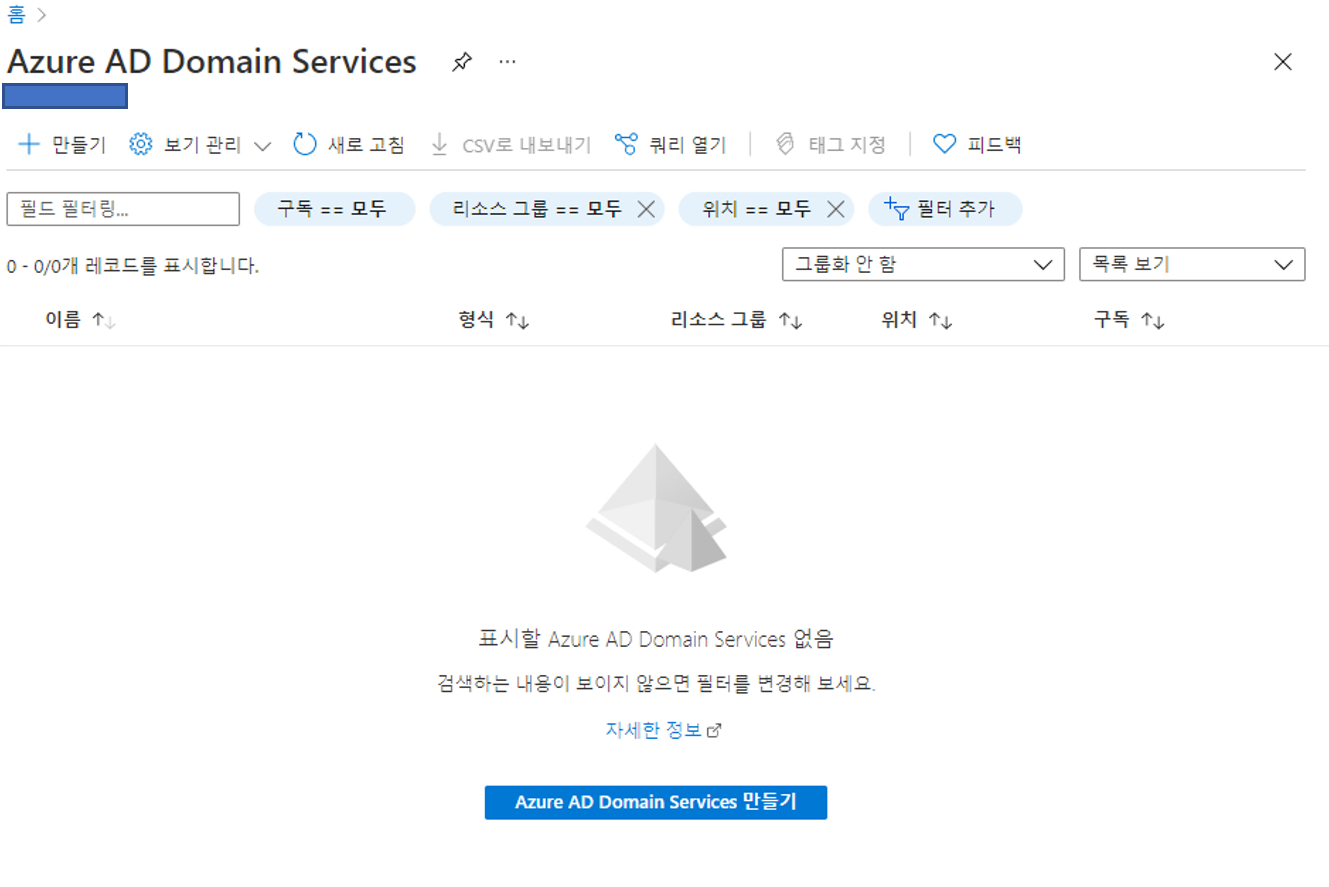
'+ 만들기' 를 클릭하여 신규 생성합니다.

(참고) DNS 도메인 이름은 MS에서 제공해주는 onmicrosoft.com으로 진행하겠습니다.
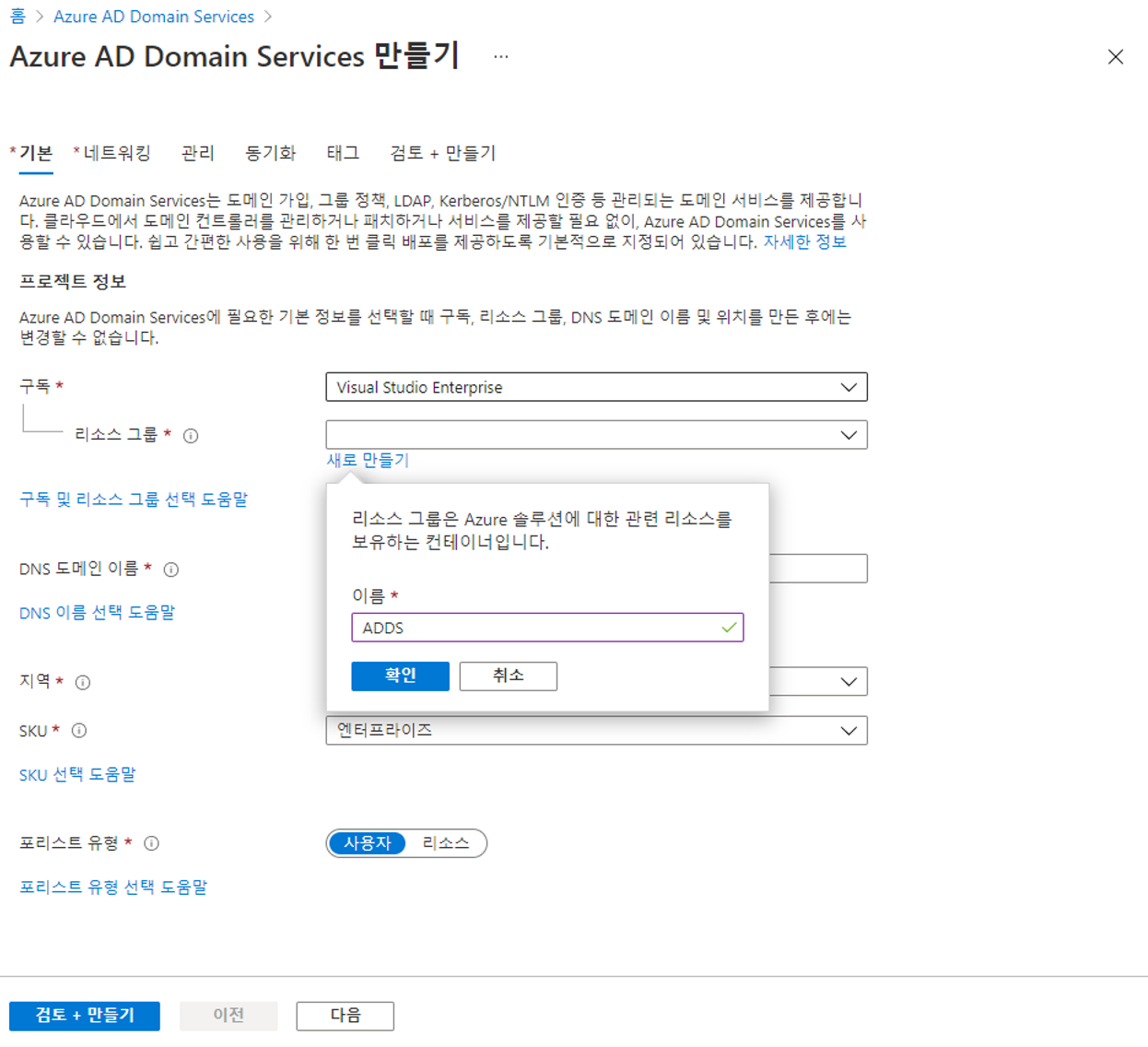
리소스 그룹은 '새로 만들기'를 클릭하여 신규 생성합니다. 이름은 ADDS로 하겠습니다.
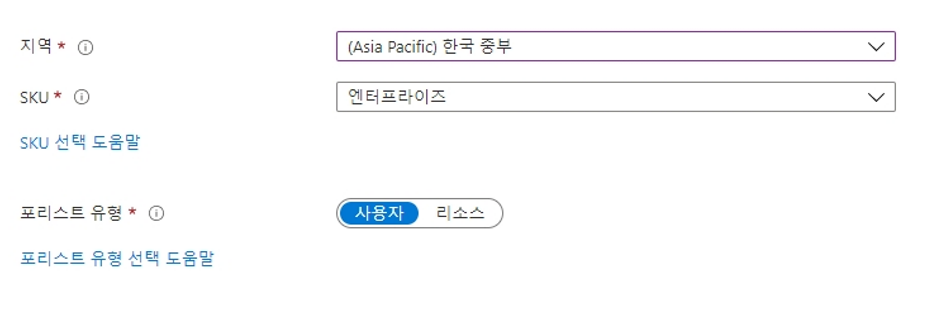
지역은 '(Asis Pacific) 한국 중부'로 선택하였습니다.
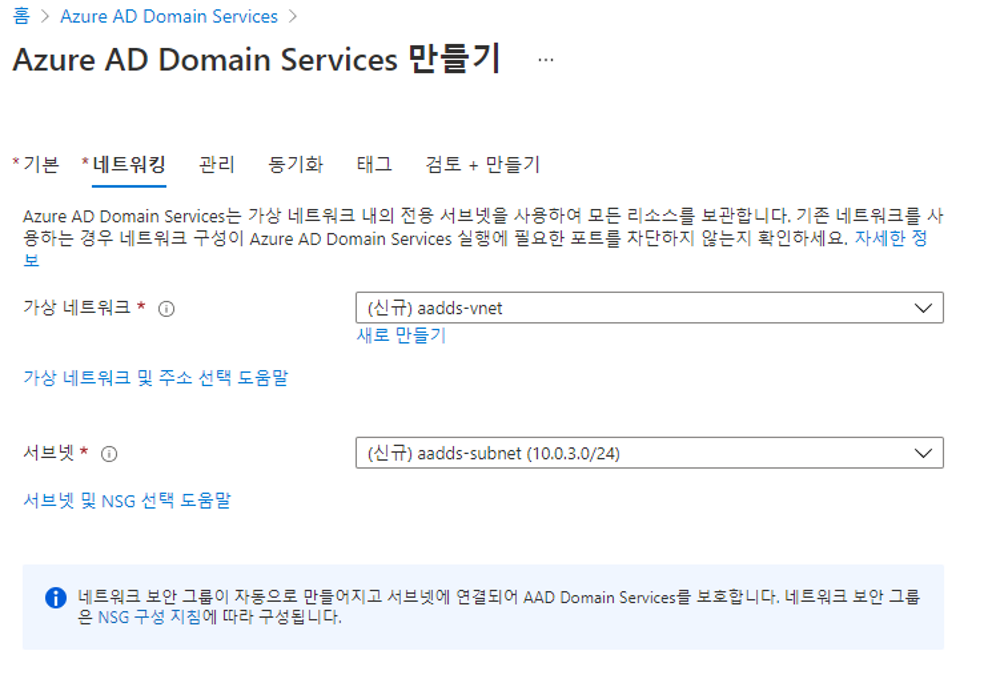
네트워킹 탭에서 가상네트워크는 신규로 진행합니다.
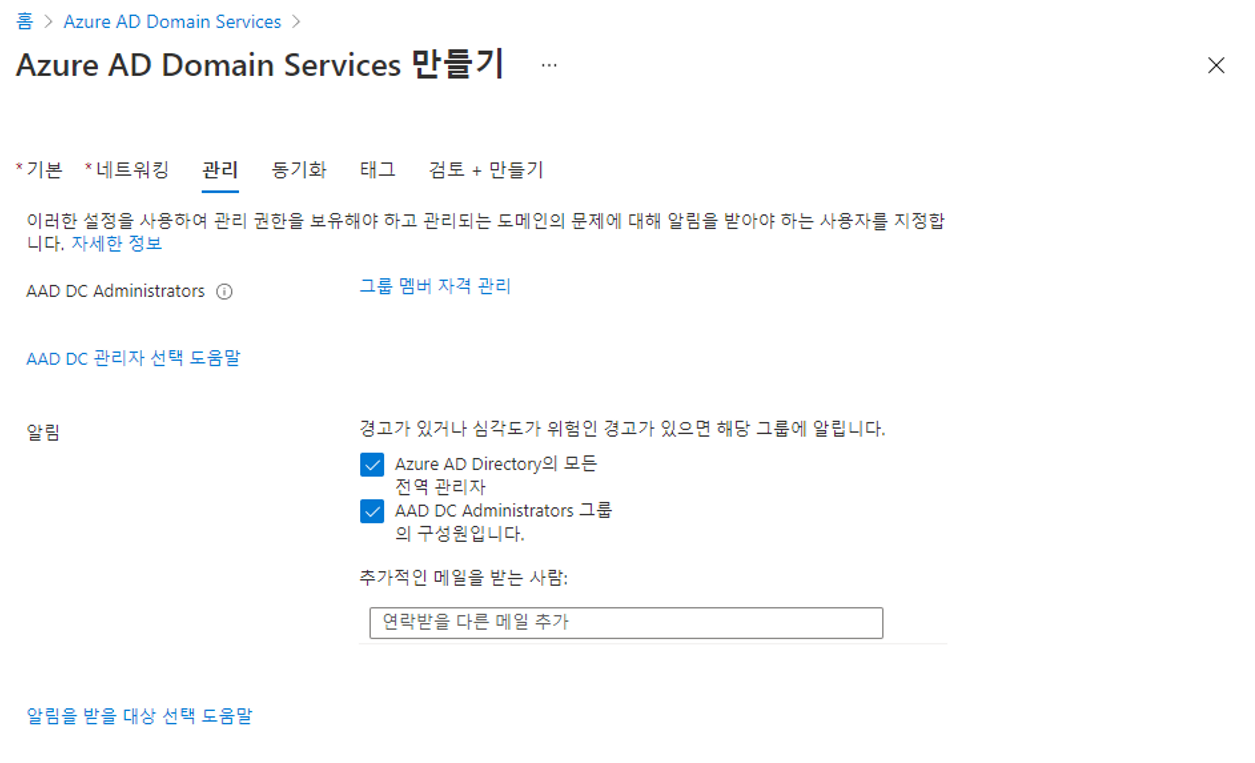
관리는 기본으로 넘어가겠습니다. AAD DC Administrators가 기본 그룹관리가 됩니다.
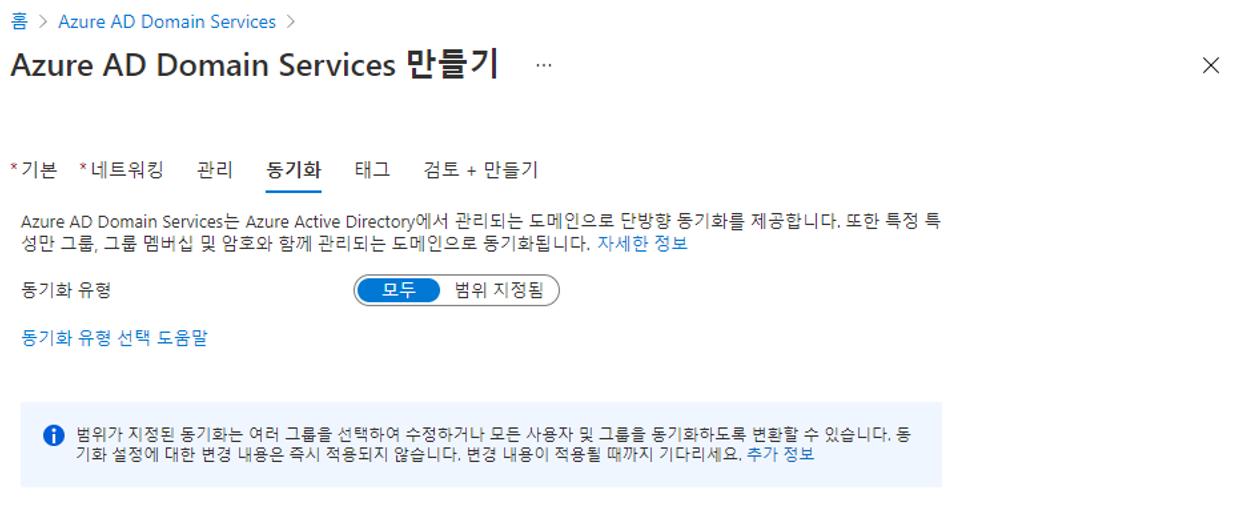
동기화는 모두로 진행하겠습니다. 유형을 선택함으로써 범위를 지정할 수 있습니다.
이후 태그도 넘어가겠습니다. (필요에 따라 태그를 넣으시면 됩니다.)
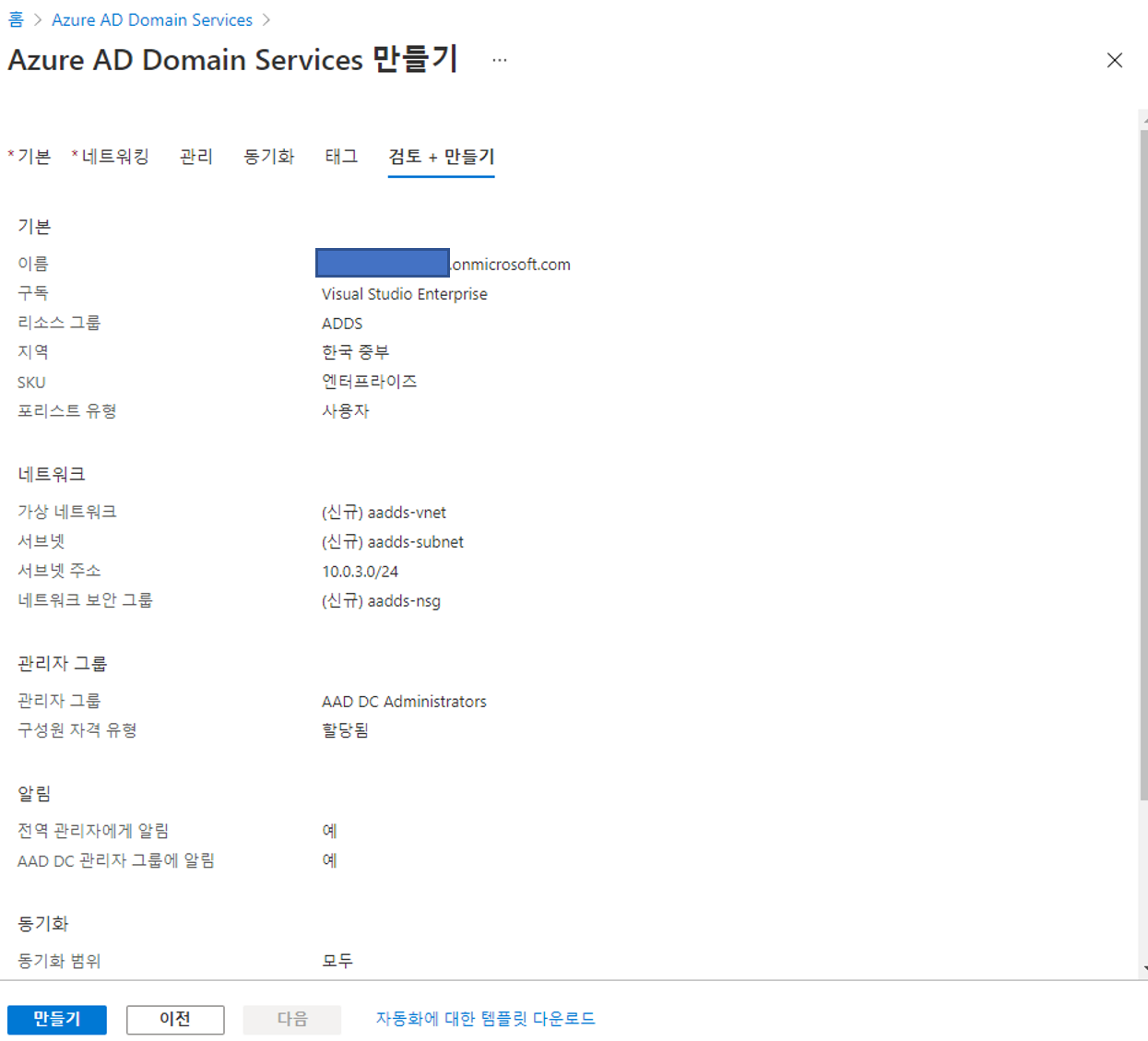
검토와 만들기를 진행합니다.

배포가 진행 됩니다. Azure AD DS의 배포는 꽤 오래 걸립니다.
(😂밥 먹고 오세요. 아니면 커피라도 한잔하고 오세요.)
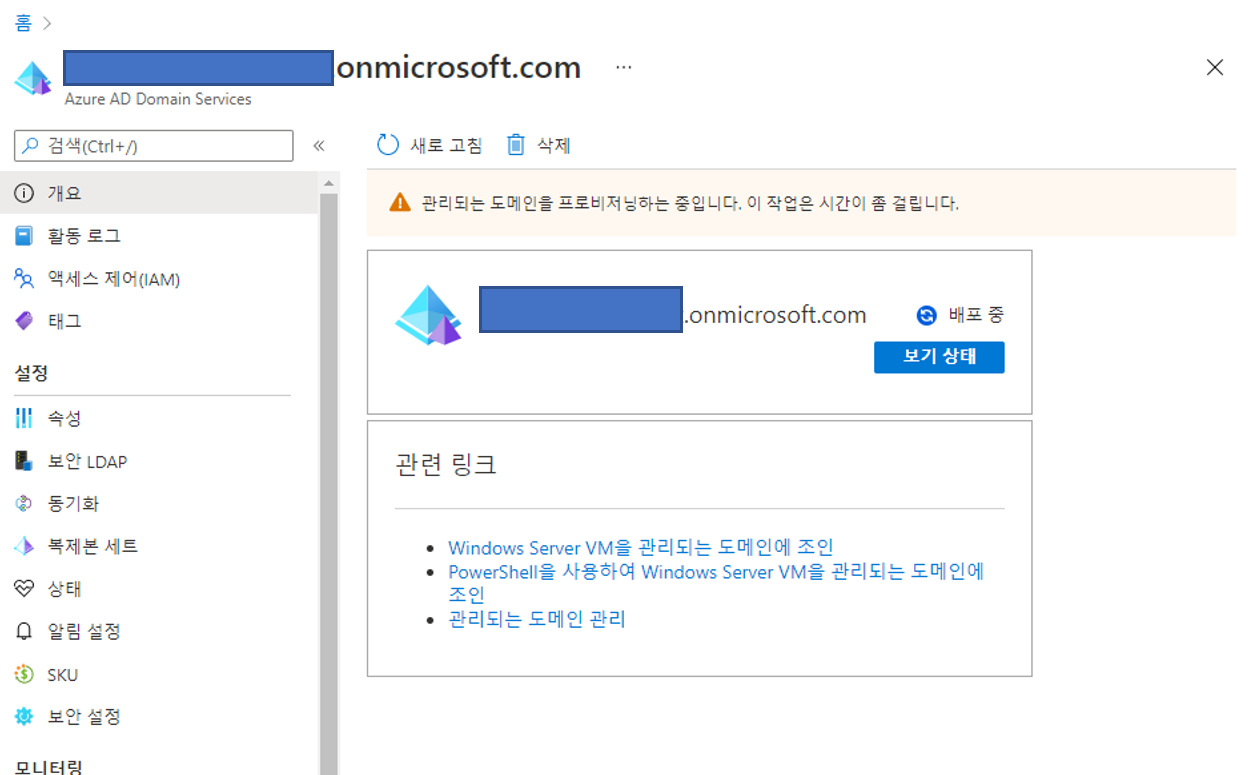
계속 배포합니다... 오래걸려요 😢
배포하는 시간에 사용할 계정을 생성하러 갑니다.
Azure AD(Active Directory)로 이동합니다.
좌측 탭의 '사용자'를 클릭합니다.
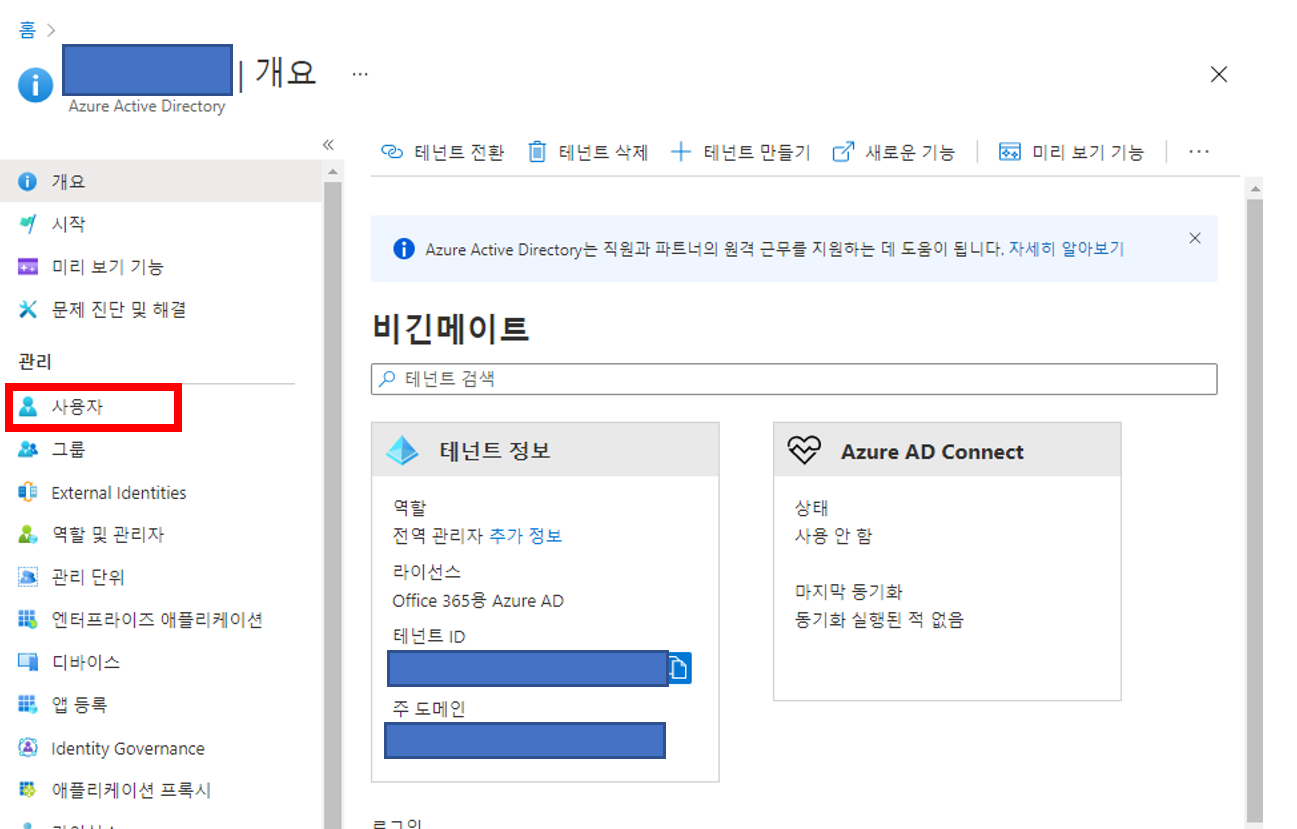
사용자 리스트와 함께 사용자를 관리하는 화면에 진입했습니다.
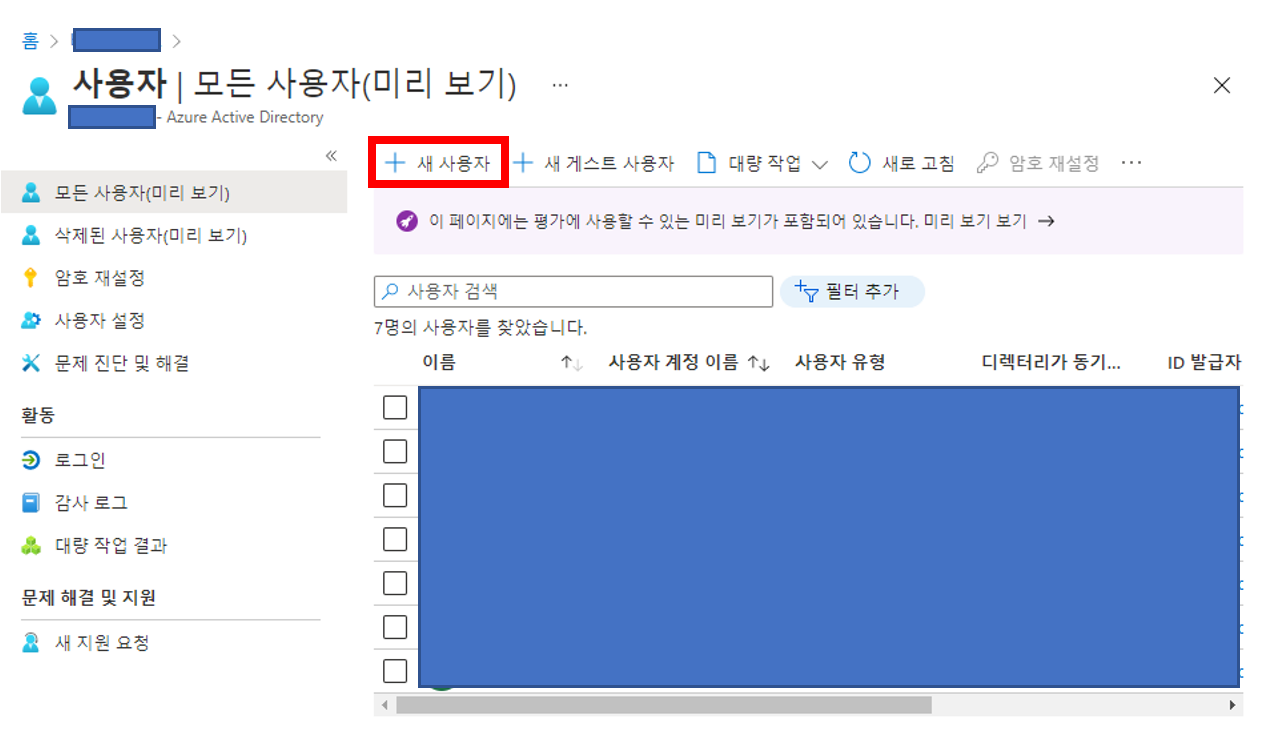
'+ 새 사용자'를 클릭합니다.
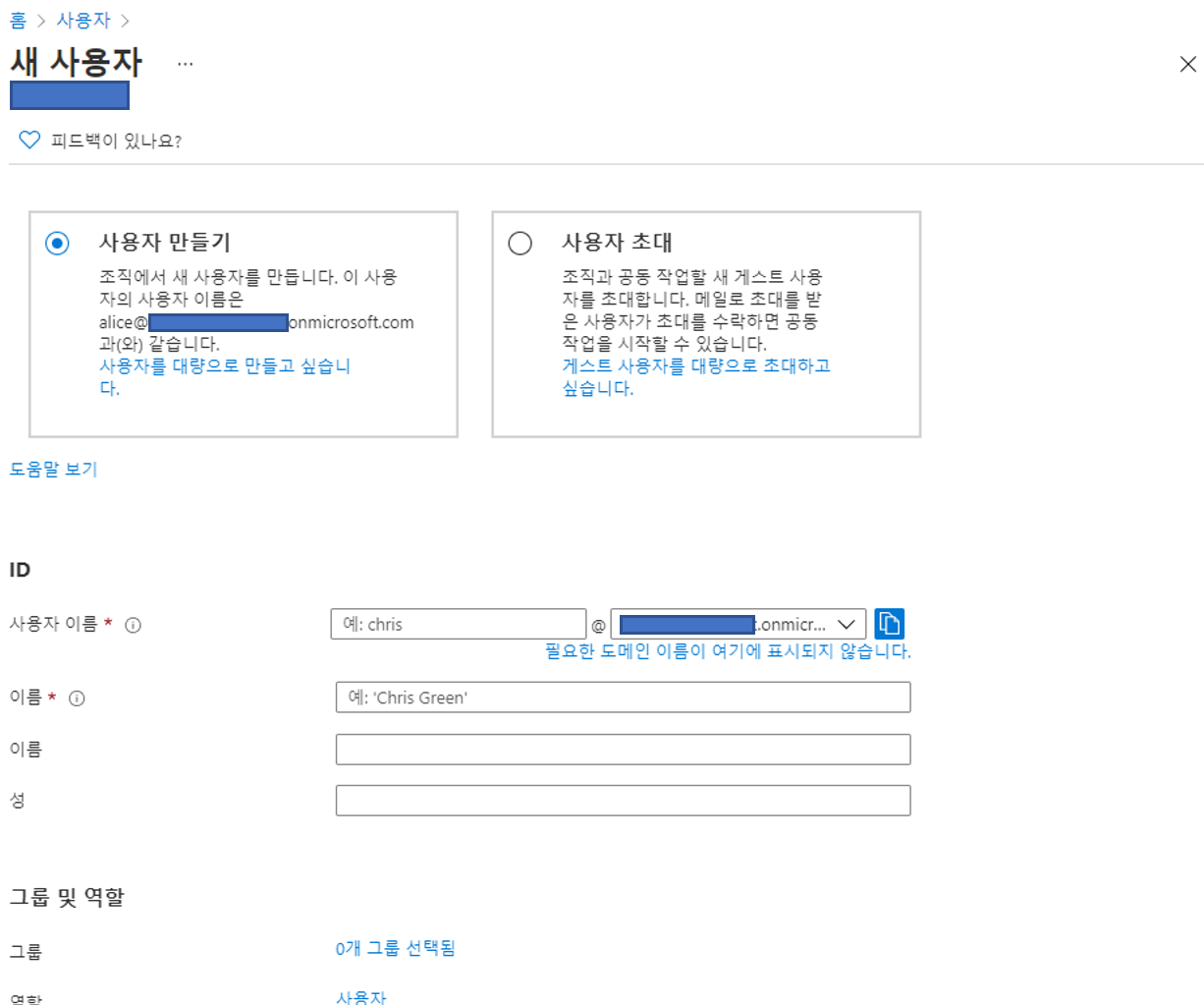
새 사용자 추가 화면에서는 '사용자 만들기'와 '사용자 초대'를 선택할 수 있습니다.
사용자 만들기에서는 '자신의 계정.onmicrosft.com' 으로 MS에서 기본 제공하는 도메인을 사용할 수 있습니다.
이를 이용해서 진행합니다.
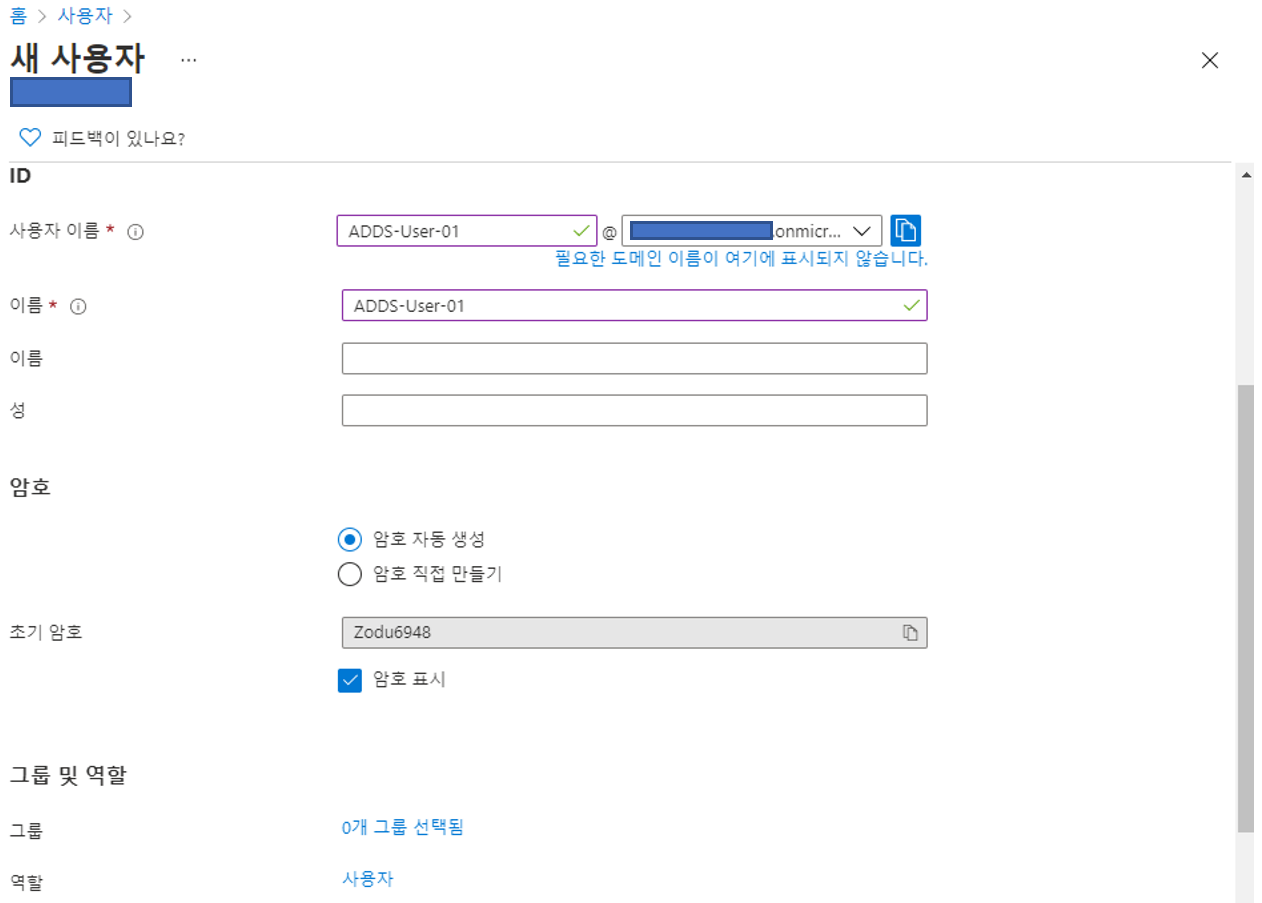
사용자의 이름은 'ADDS-User-01'로 진행합니다.
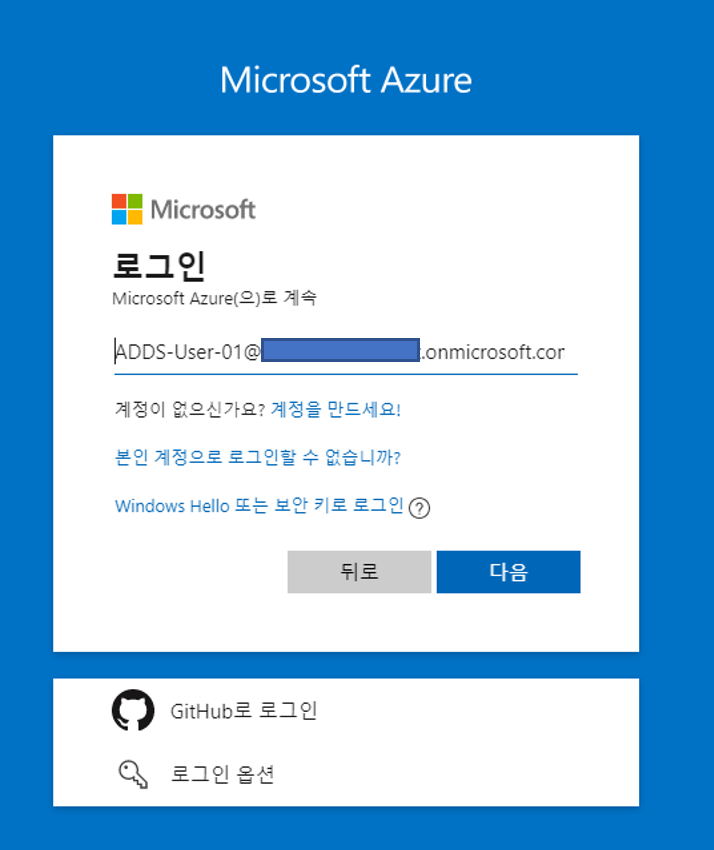
신규 생성한 계정으로 로그인을 진행해봅니다.
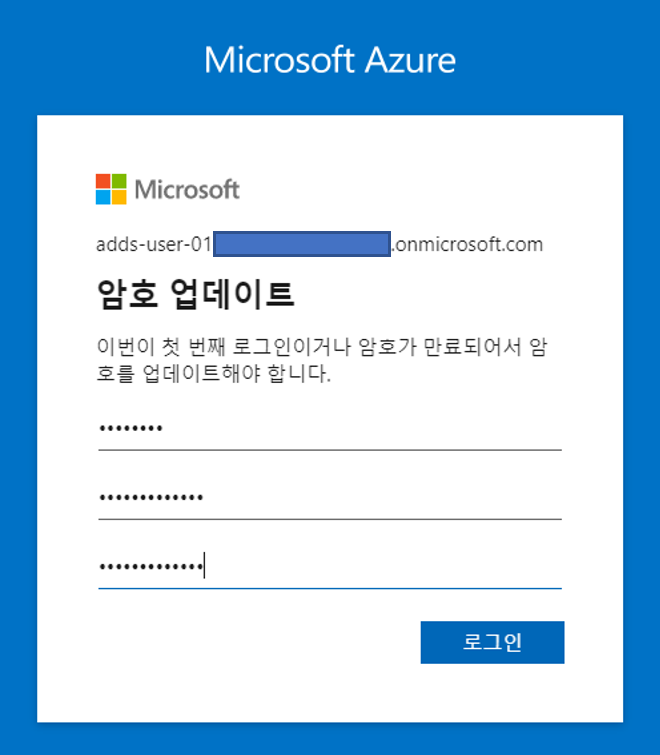
암호를 업데이트 합니다.
계정을 확인했으면 다시 관리자 계정으로 접근하여 Azure AD Domain Services로 이동합니다.
(아마도 계속 배포 중 일텐데요... 그냥 그러려니 하시면 됩니다.)
배포가 완료가 되면 아래 이미지처럼 배포가 완료되고 '실행 중'상태를 확인할 수 있습니다.
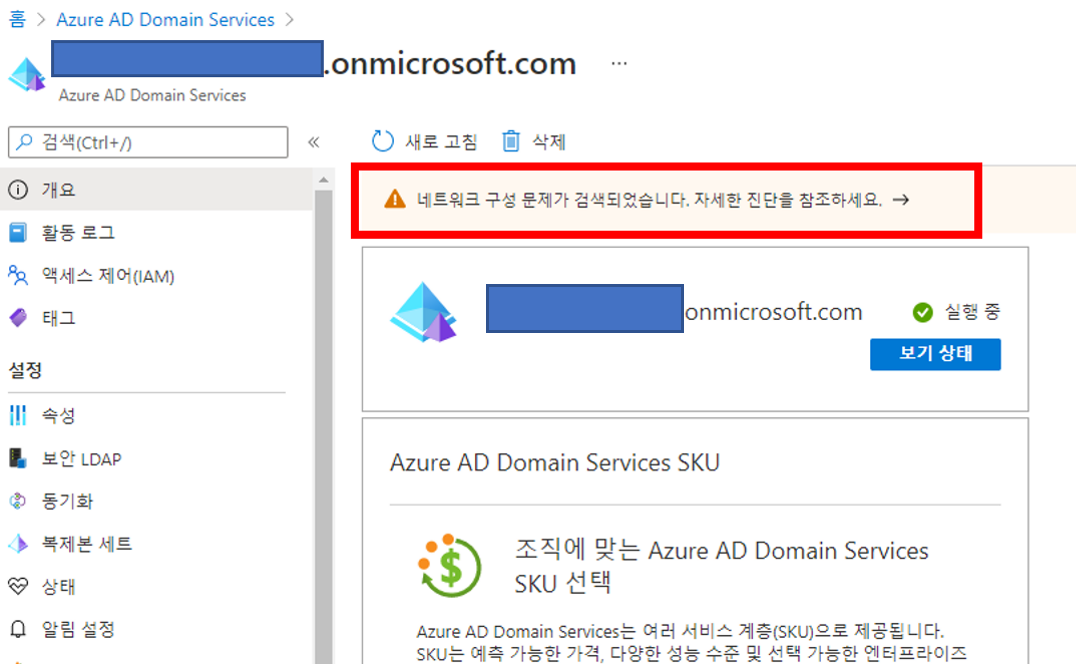
이미지와 같이 '네트워크 구성 문제가 검색되었습니다. 자세한 진단을 참조하세요.'라는 글이 나오면 구성에 문제가 발생했음을 알려주는 것입니다. 클릭하여 진단을 진행합니다.
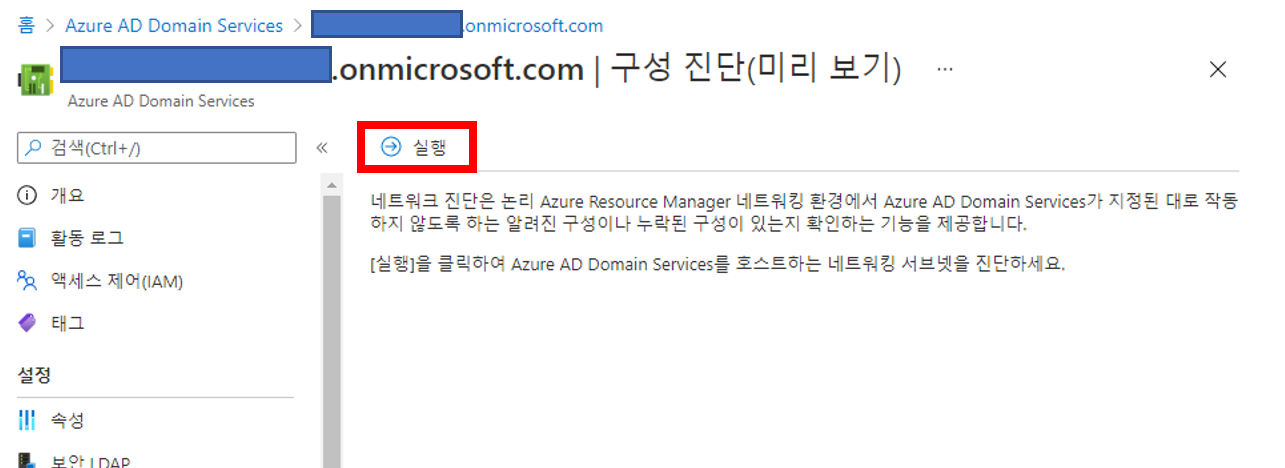
(내용)
-----------------------------------
네트워크 진단은 논리 Azure Resource Manager 네트워킹 환경에서 Azure AD Domain Services가 지정된 대로 작동 하지 않도록 하는 알려진 구성이나 누락된 구성이 있는지 확인하는 기능을 제공합니다.
[실행]을 클릭하여 Azure AD Domain Serivces를 호스트하는 네트워킹 서브넷을 진단하세요.
-----------------------------------
실행을 클릭하여 유도하는대로 따라갑니다.
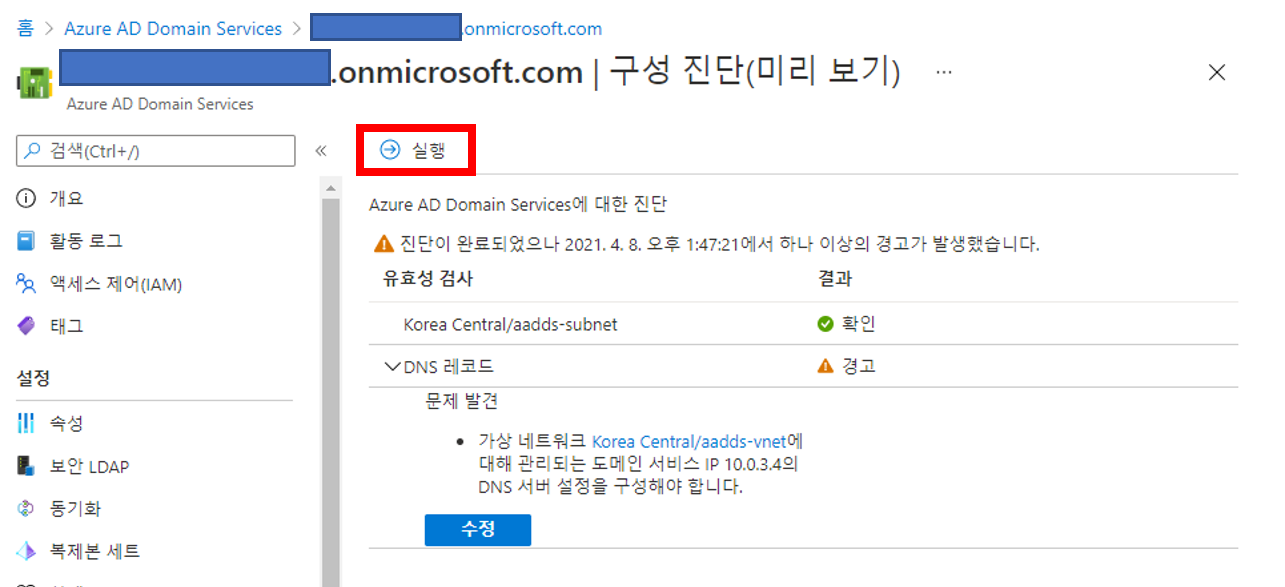
진단 내용에 따르면 도메인 서비스 IP가 DNS 서버 설정이 안 되어 있는 것으로 나오네요.
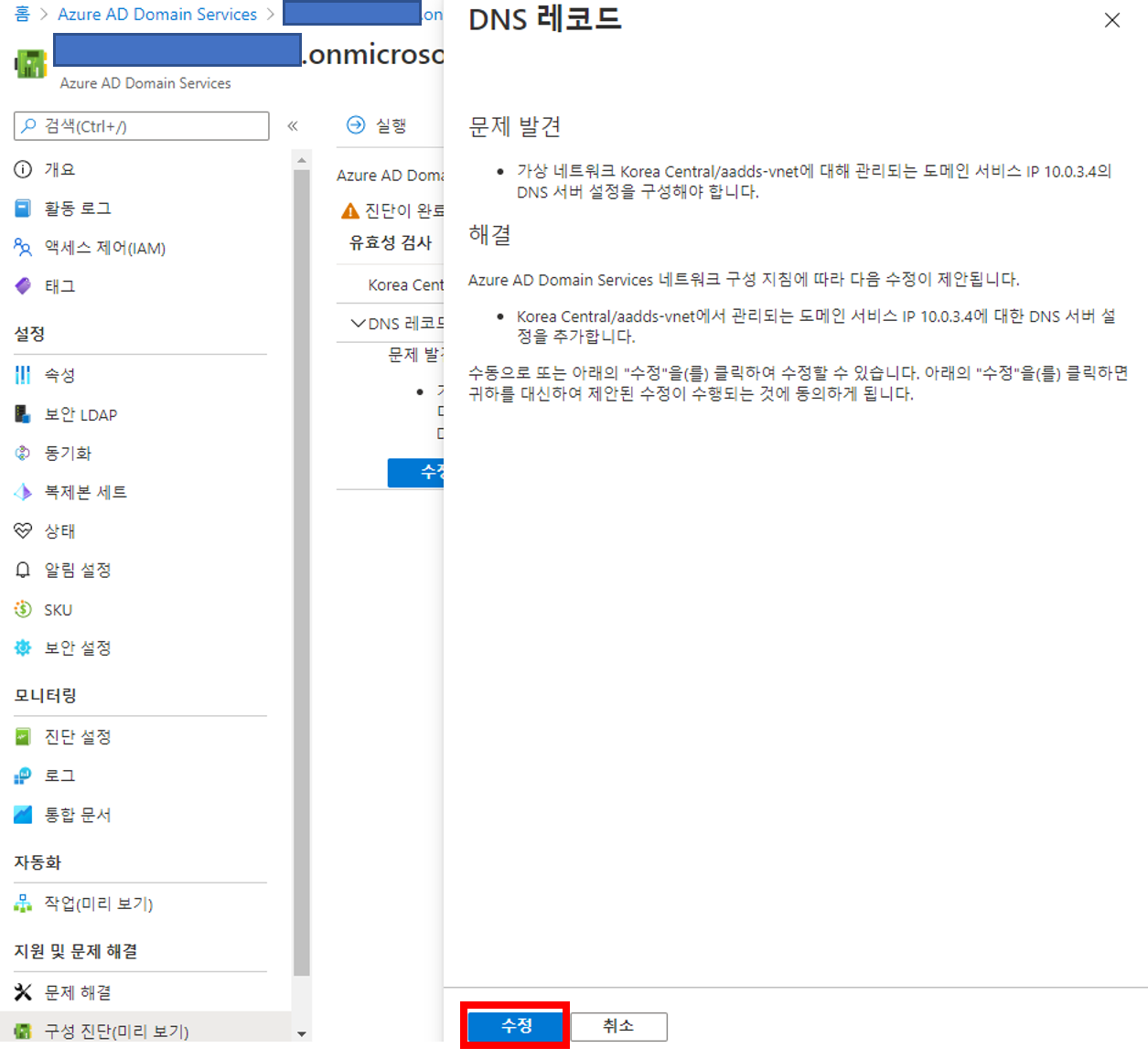
진단 내용에 따라 수정을 진행합니다. 자동으로 수정이 됩니다.
조금만 더 살펴보겠습니다.
자동으로 수정을 해주는건 좋은데 어떤 문제가 있는 걸까요?
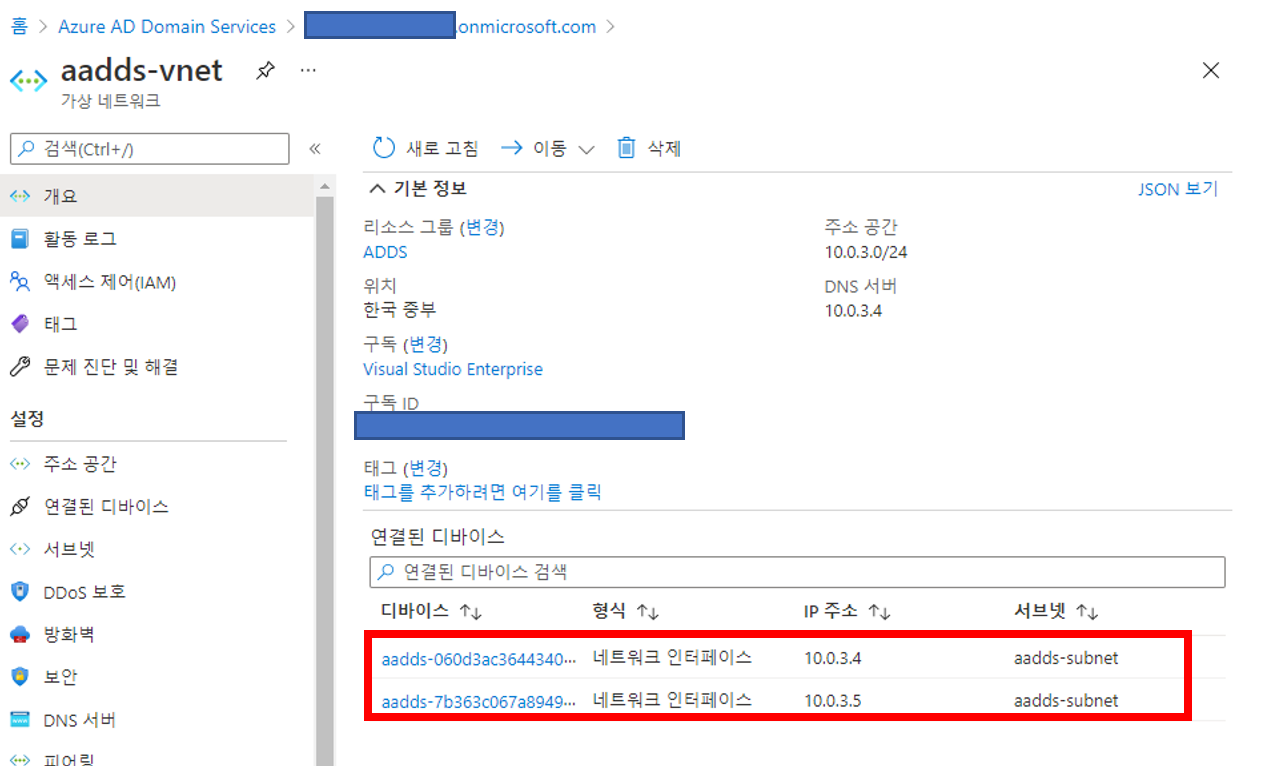
가상 네트워크에서 해당 VNet을 확인해보면 2개의 IP로 연결된 것을 확인할 수 있습니다.
VNet에 대해서는 링크를 참고해주세요.
docs.microsoft.com/ko-kr/azure/virtual-network/virtual-networks-overview
Azure Virtual Network
주소 공간, 서브넷, 지역 및 구독을 포함하여 Azure Virtual Network 개념 및 기능에 대해 알아봅니다.
docs.microsoft.com
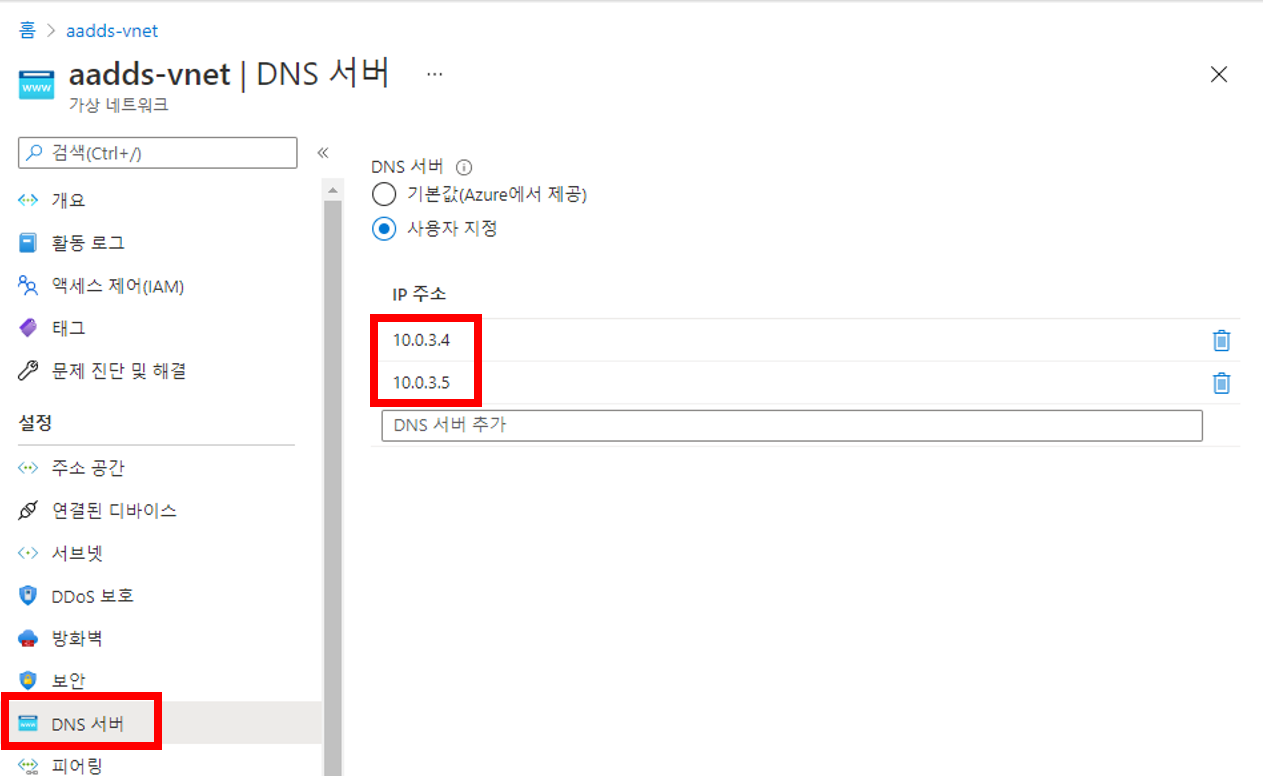
좌측 메뉴에 'DNS 서버'를 클릭하여 접근하면 IP 주소를 확인할 수 있습니다.
2개의 IP가 존재하는지 확인하세요.
이제 Azure VM을 이용하여 가상 머신을 생성합니다.
Azure VM(Virtual Machines)로 이동합니다.
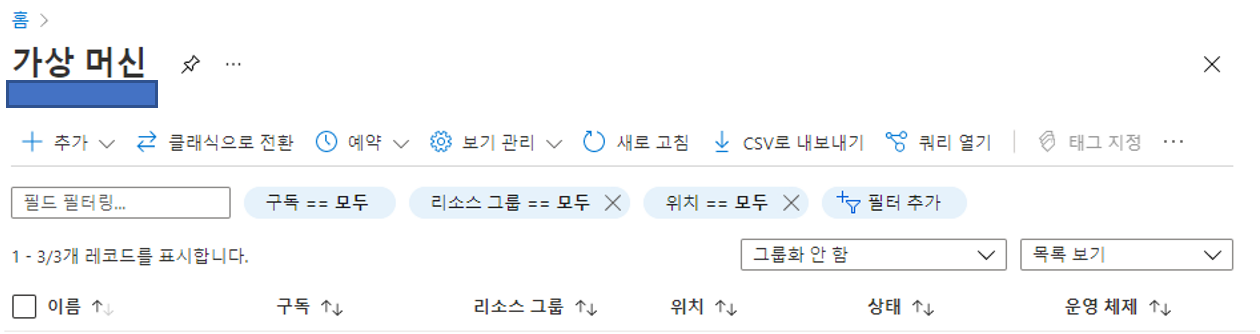
가상 머신을 신규 생성합니다. '+ 추가'를 클릭합니다.
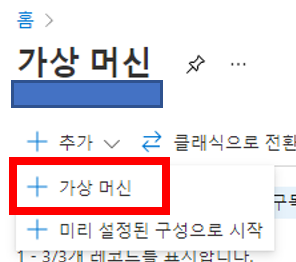
가상 머신은 가장 저렴한 크기로 진행하겠습니다.
이미지는 'Windows Server 2019 Datacenter - Gen1'로 합니다.
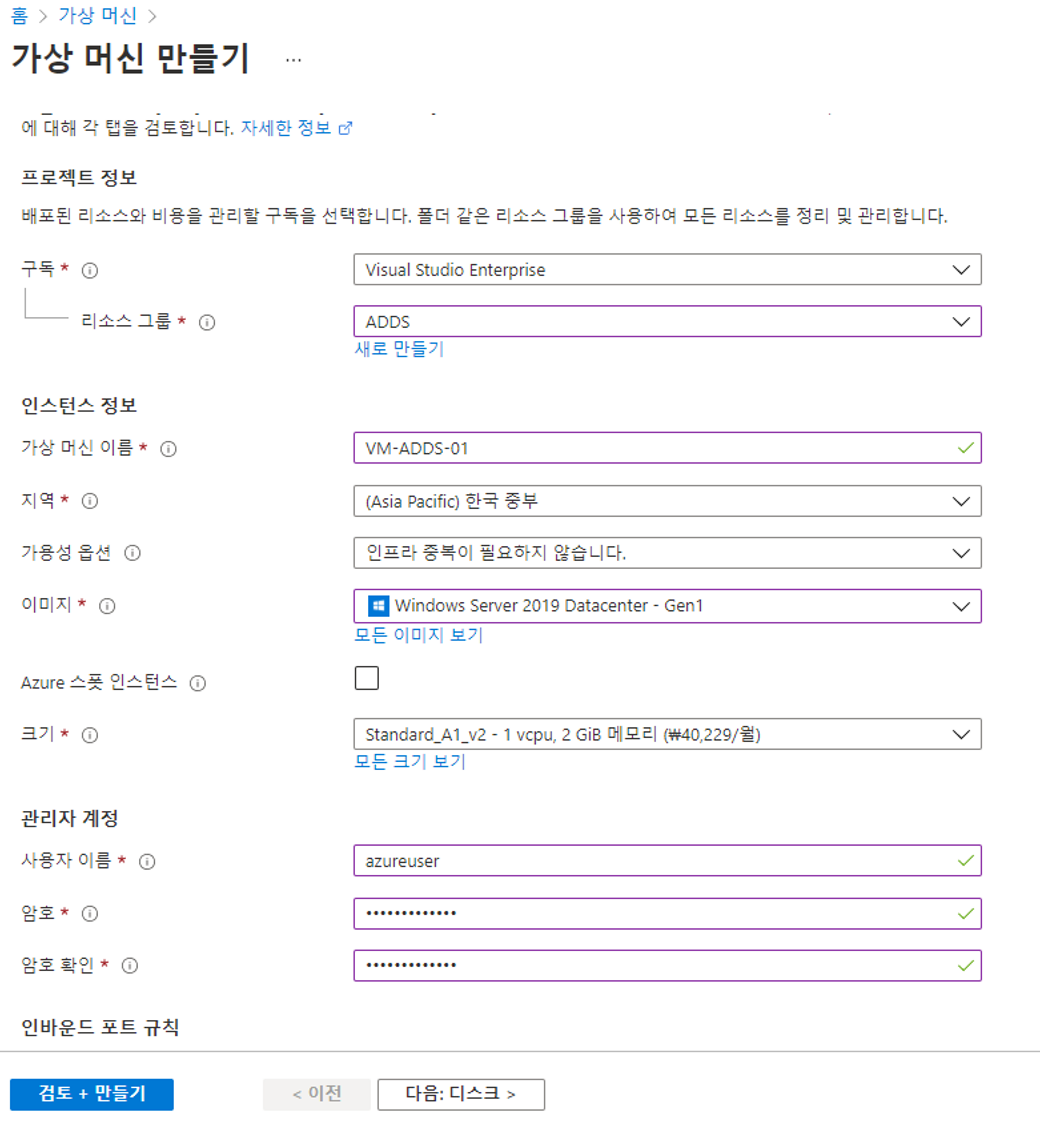
가상 머신 이름은 'VM-ADDS-01'로 합니다.
리전은 '(Asia Pacific) 한국 중부'로 합니다.
사용자 이름은 azureuser 그리고 비밀번호는 편하신 비밀번호를 사용해주세요.
꼭 동일하게 계정 정보를 갖고 갈 필요는 없습니다.
또한 분실시 신규 생성도 가능하오니 걱정 안 하셔도 됩니다.
디스크와 네트워킹은 기본으로 넘어갑니다.
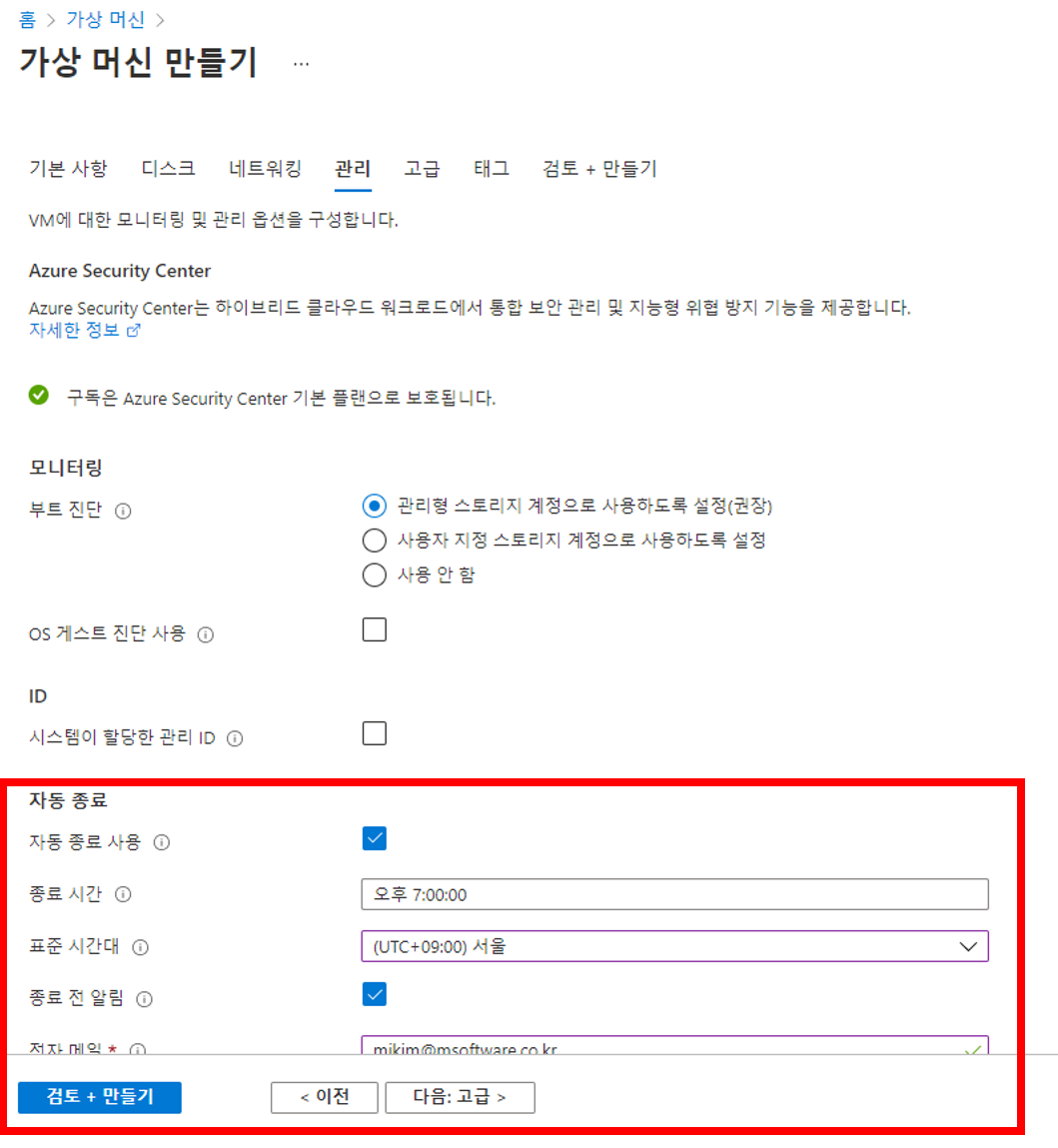
관리탭까지 진행하면 '자동 종료'를 설정할 수 있습니다.
자동 종료를 가능하면 사용하는 것을 추천합니다.
(돈 좀 많으면 안하셔도 돼요.😒)
이후에 나머지는 그냥 뭐 쭉쭉 넘어갑니다.
바로 '검토+만들기'를 클릭하셔도 되고요.
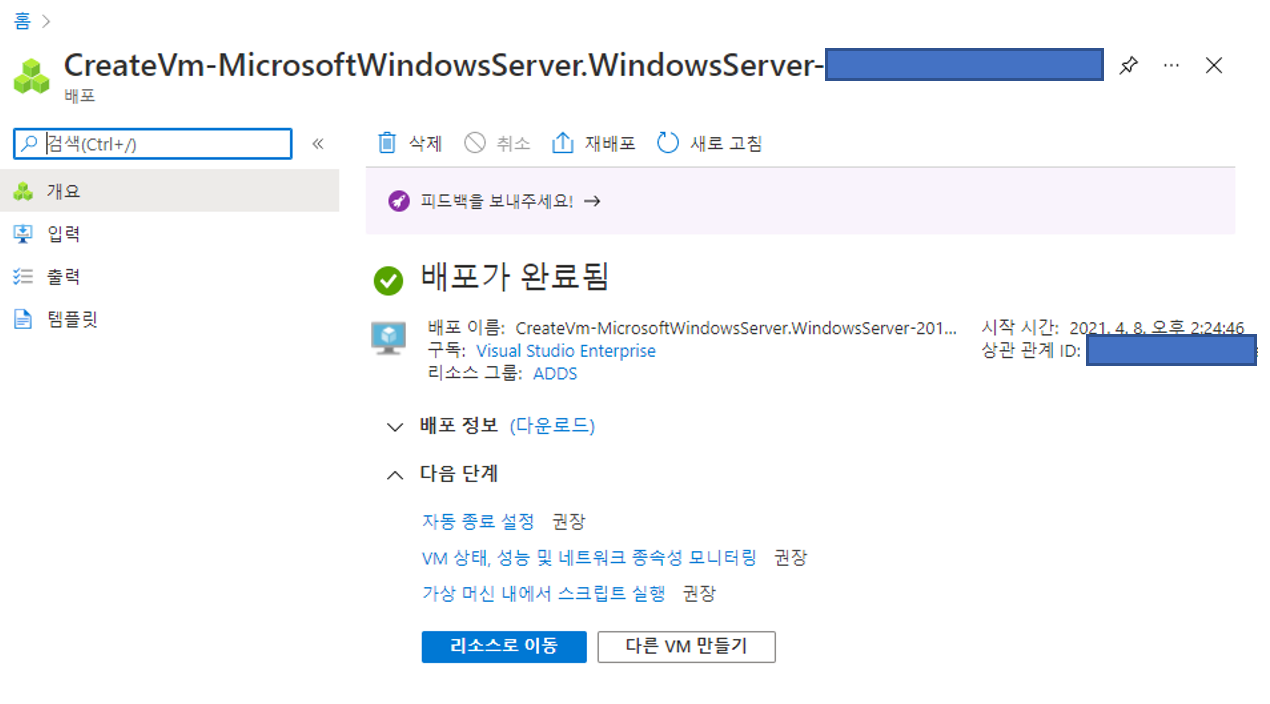
이렇게 지금 사용자 계정 1개와 VM1개를 생성했습니다.
VM은 동일하게 하나 더 만들어주세요.

이제 01번 서버에 원격 데스크톱을 이용하여 접근을 해봅니다.
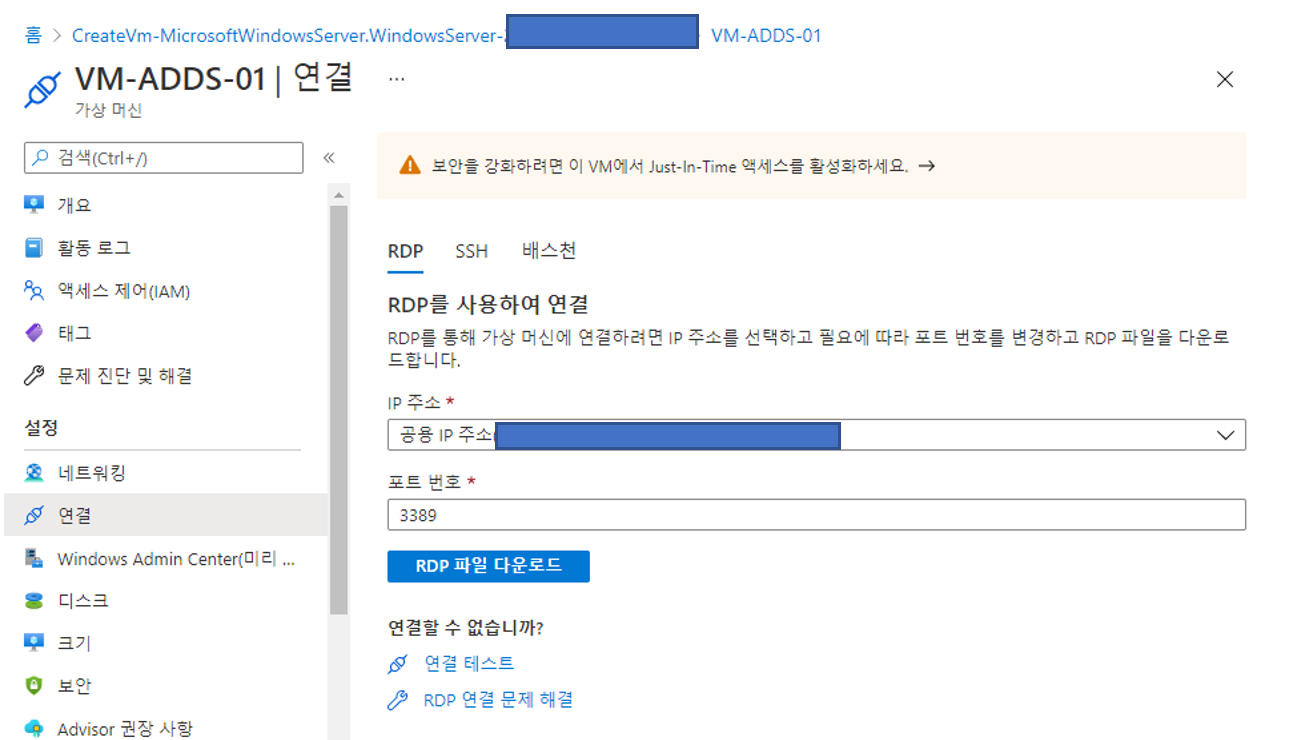
좌측의 '설정 - 연결'을 선택하시고 RDP 파일을 다운로드하여서 연결합니다.
근데 연결 안 될 거예요.
안 되는 게 맞습니다...🤔
네트워크 보안 그룹 설정을 안 했거든요.
'네트워크 보안 그룹'으로 이동합니다.
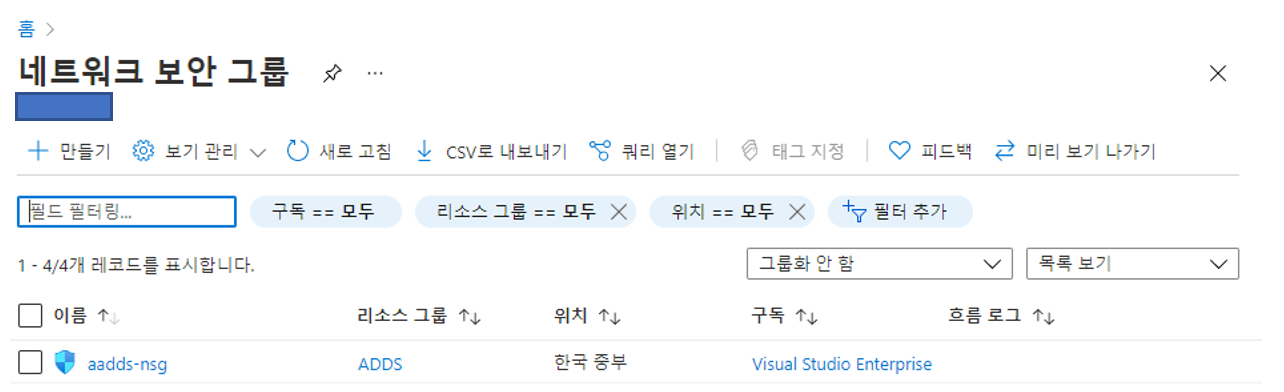
네트워크 보안 그룹에 aadds-nsg라는 네트워크 보안 그룹이 존재합니다.
클릭해서 들어가서 구경 좀 해보세요.
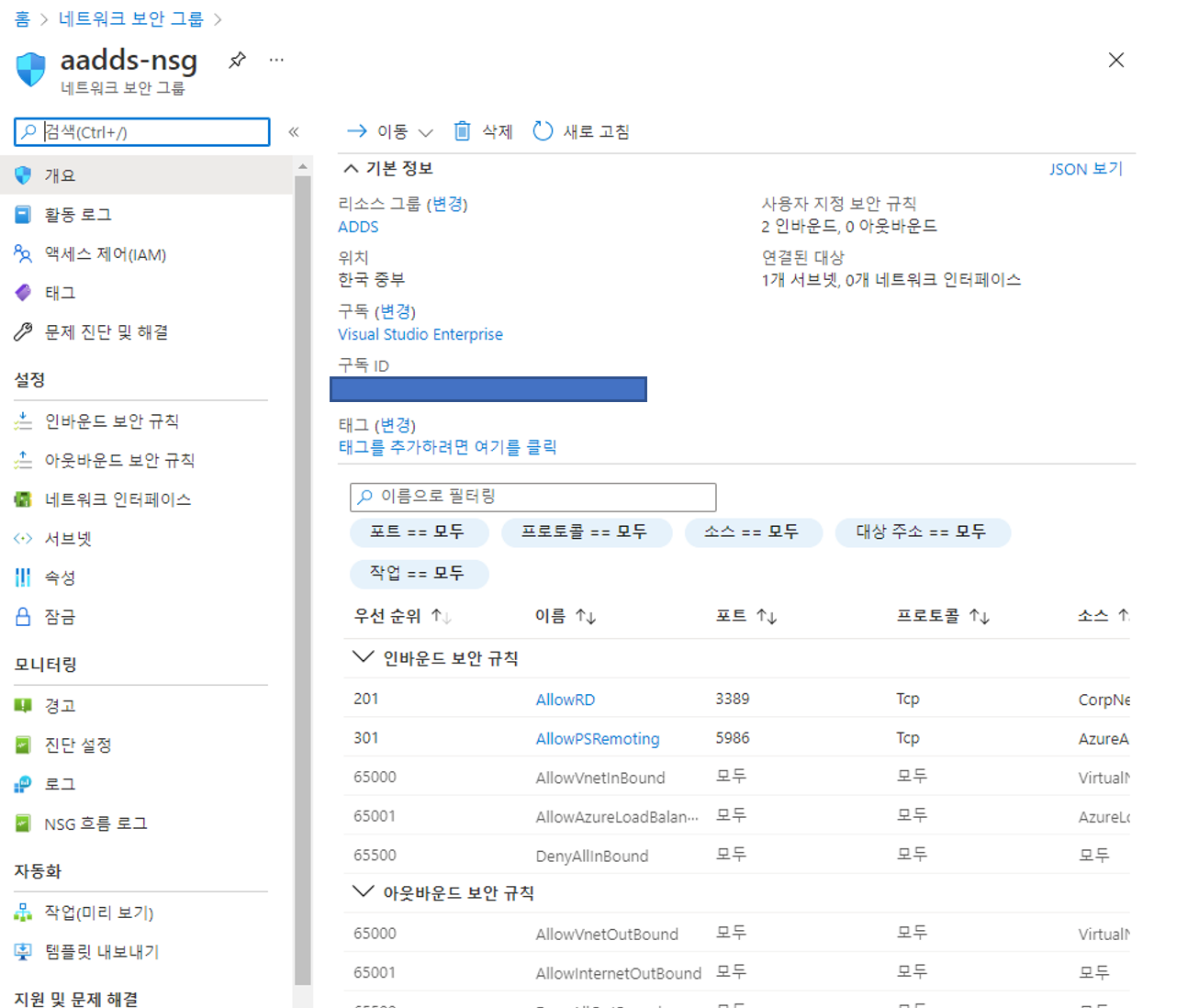
NSG에는 인바운드/아웃바운드에 대한 규칙을 정의할 수 있습니다.
Http는 80, Https는 443이죠. RDP는 3389입니다.
좌측 메뉴의 '설정 - 인바운드 보안 규칙'을 클릭하여 인바운드 보안 규칙을 추가하러 이동합니다.
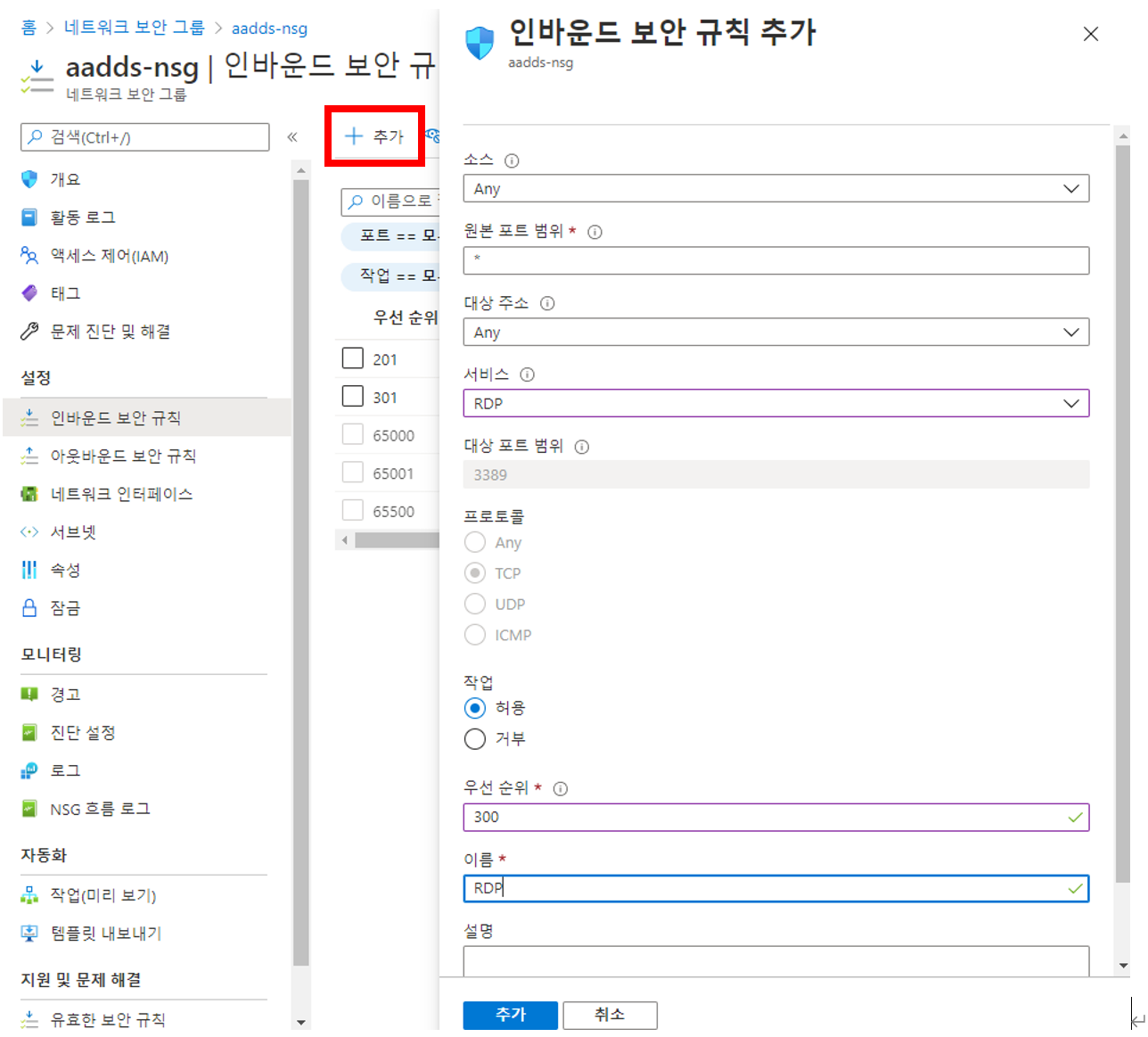
추가를 누르고 서비스에서 'RDP'로 선택하고 우선순위는 300으로 일단 넣어봅니다.
이름은 'RDP'로 넣고요. 그리고 '추가' 버튼을 클릭합니다.
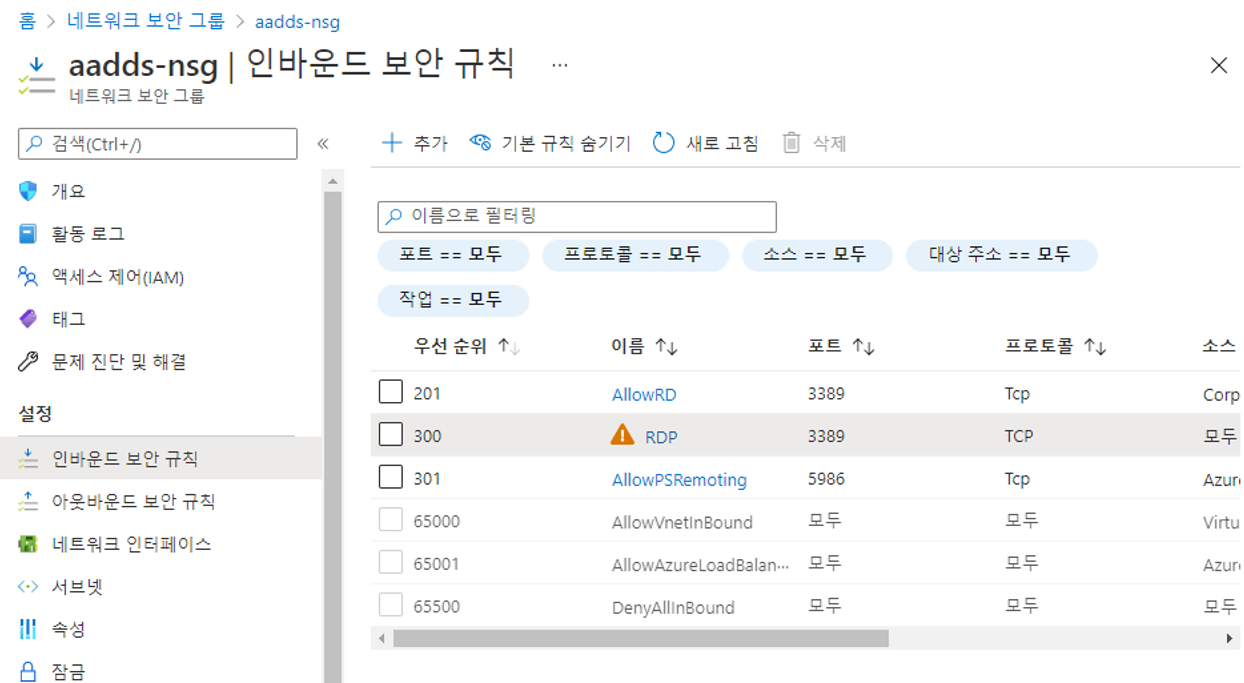
RDP를 추가했습니다.
자세히 보시면 바로 위에 AllowRD로 3389 포트가 이미 존재합니다. 근데 해당 규칙은 전체 오픈이 아니에요.
그래서 새로 추가한 RDP에는 주황색(?) 느낌표가 앞에 무섭게 떠있습니다.
잠시 전체 오픈으로 진행하는 것이니 걱정 안 하셔도 됩니다.
이제 다시 원격 데스크톱으로 연결해 봅니다.
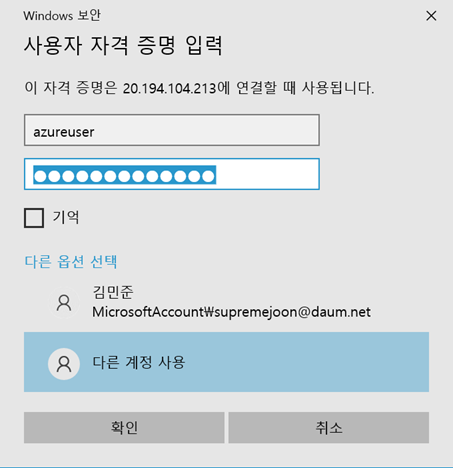
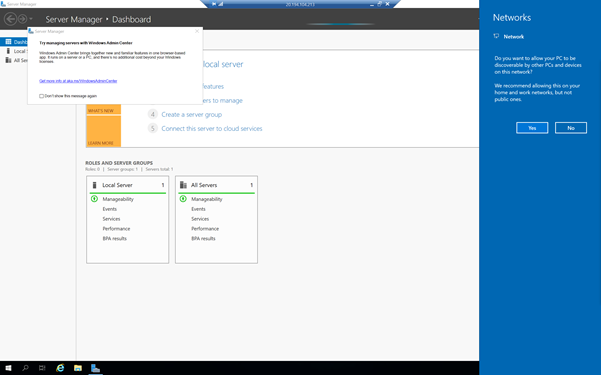
VM 연결이 완료되었습니다.
이제 도메인을 Join 합니다.
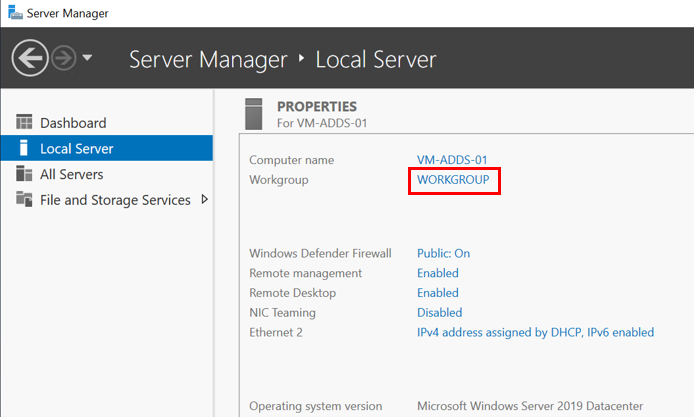
서버 매니저에서 Local Server를 클릭하면 Properties에 Workgroup이 존재하는 것을 확인할 수 있습니다.
'WORKGROUP'를 클릭합니다.
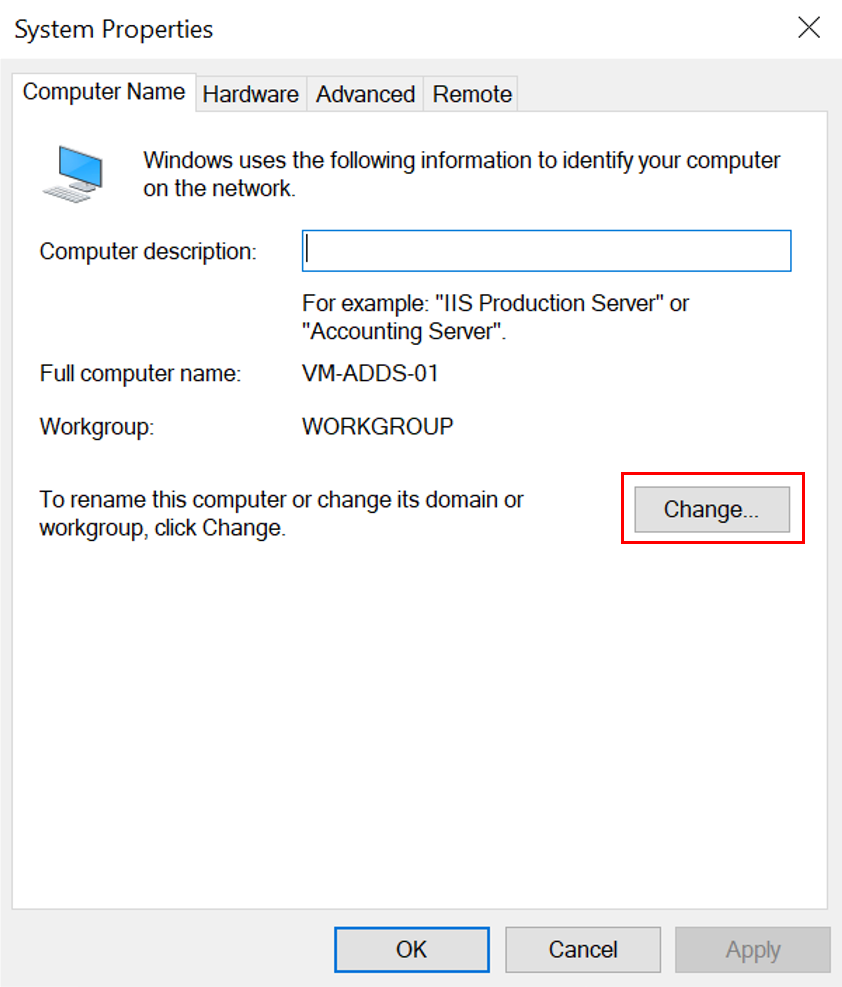
컴퓨터명에서 Change를 클릭하여 접근합니다.
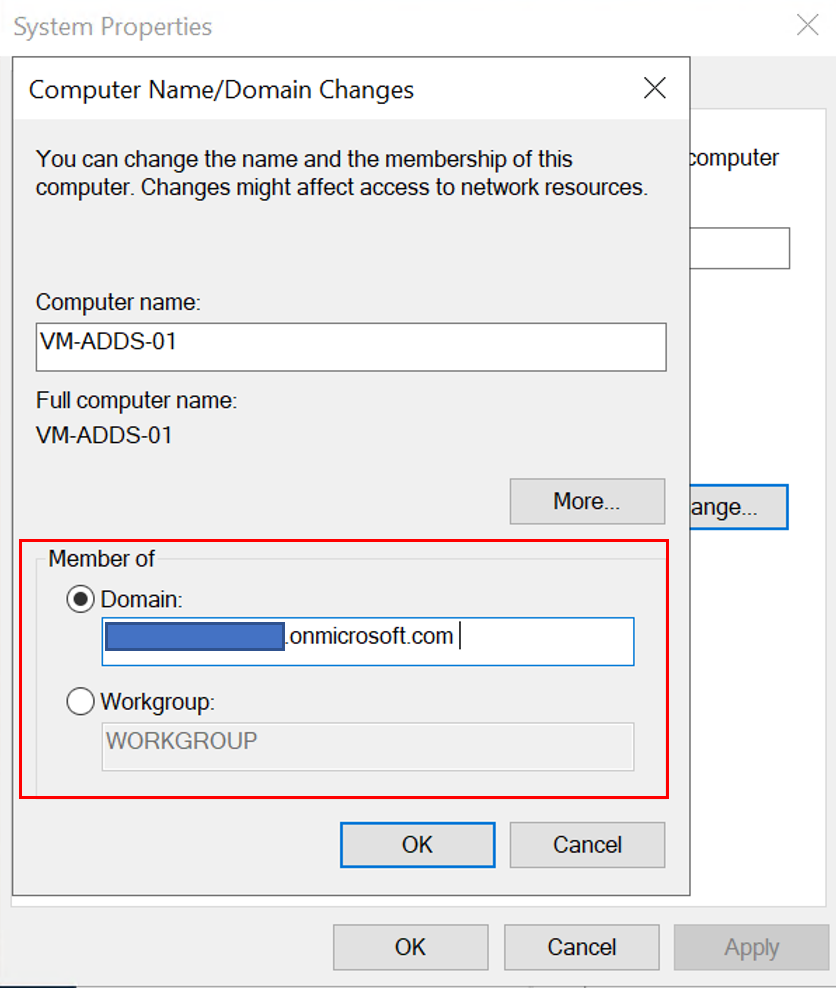
도메인을 연결합니다.
'자신의 계정. onmicrosoft.com'를 넣습니다.
확인을 누르면 도메인을 확인하는 과정이 진행됩니다.
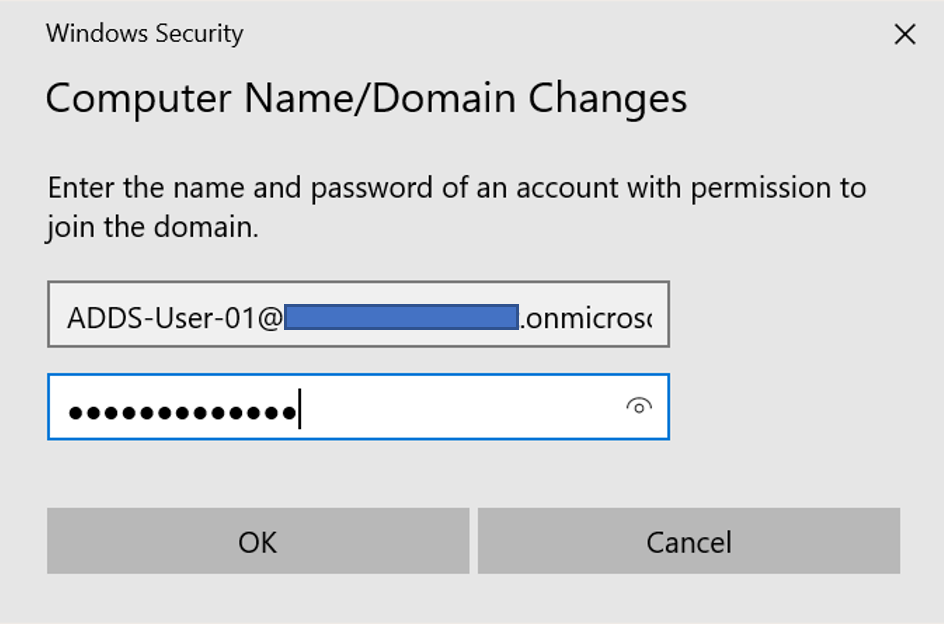
이전에 신규로 생성한 계정을 입력해주세요.
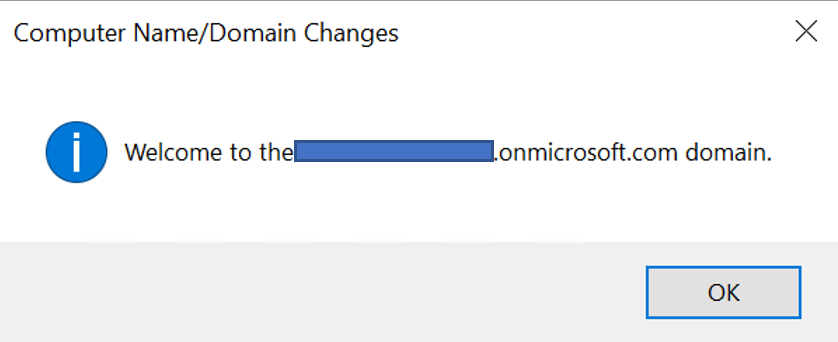
성공하고 재부팅을 진행합니다.
도메인이 정상 적용되었는지 Local Server를 클릭하여 다시 확인합니다.
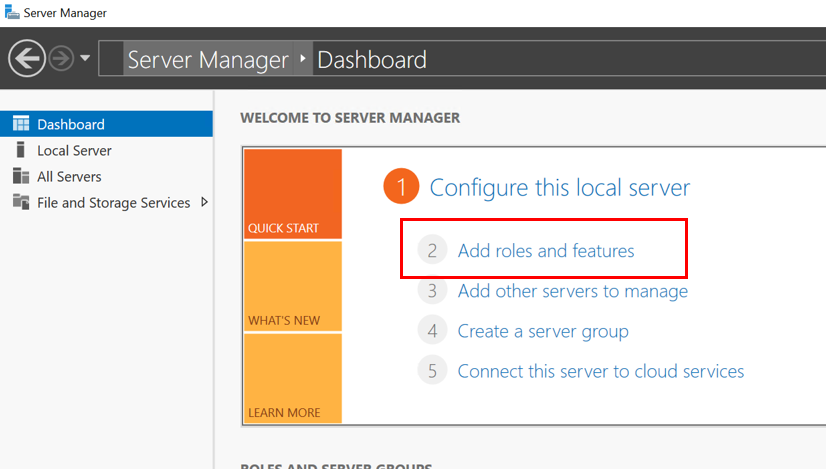
대시보드에 있는 2번 Add roles and features를 클릭합니다.

설치 마법사에서 'Features'까지 이동합니다.
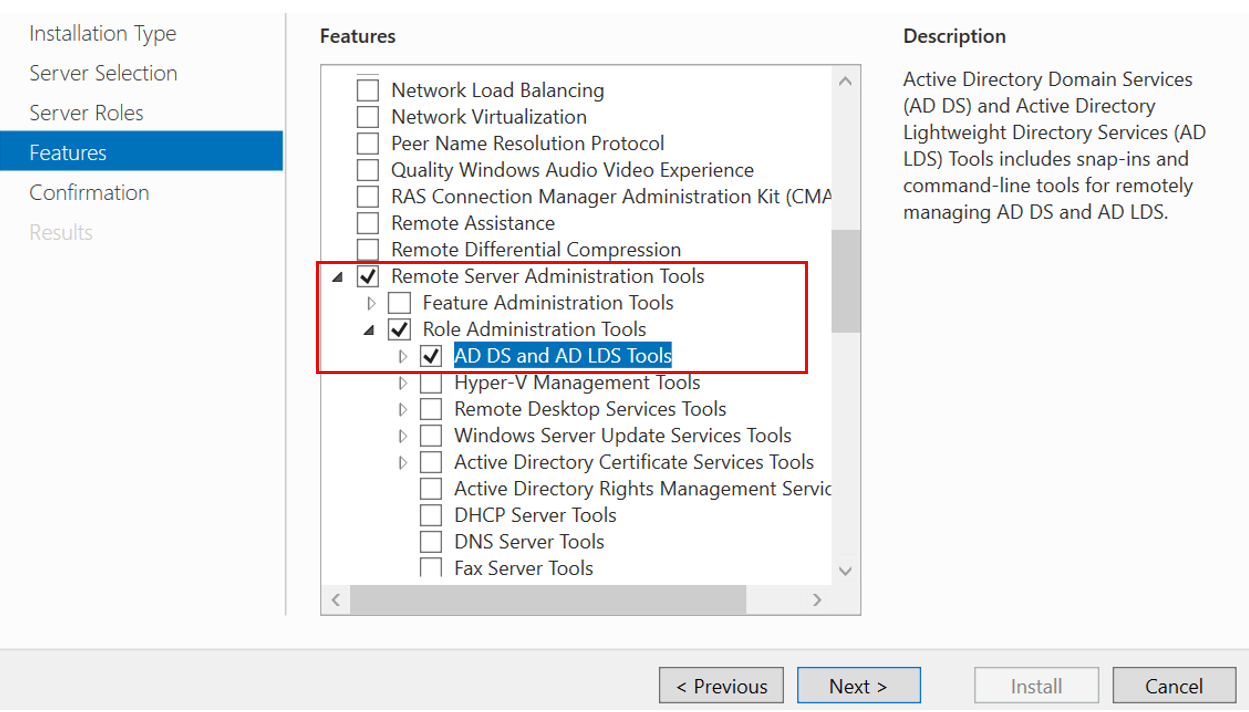
Remote Server Administration Tools > Role Administration Tools > AD DS And AD LDS Tools를 설치합니다.
동일하게 지금까지의 과정을 VM02번에도 진행해주세요.
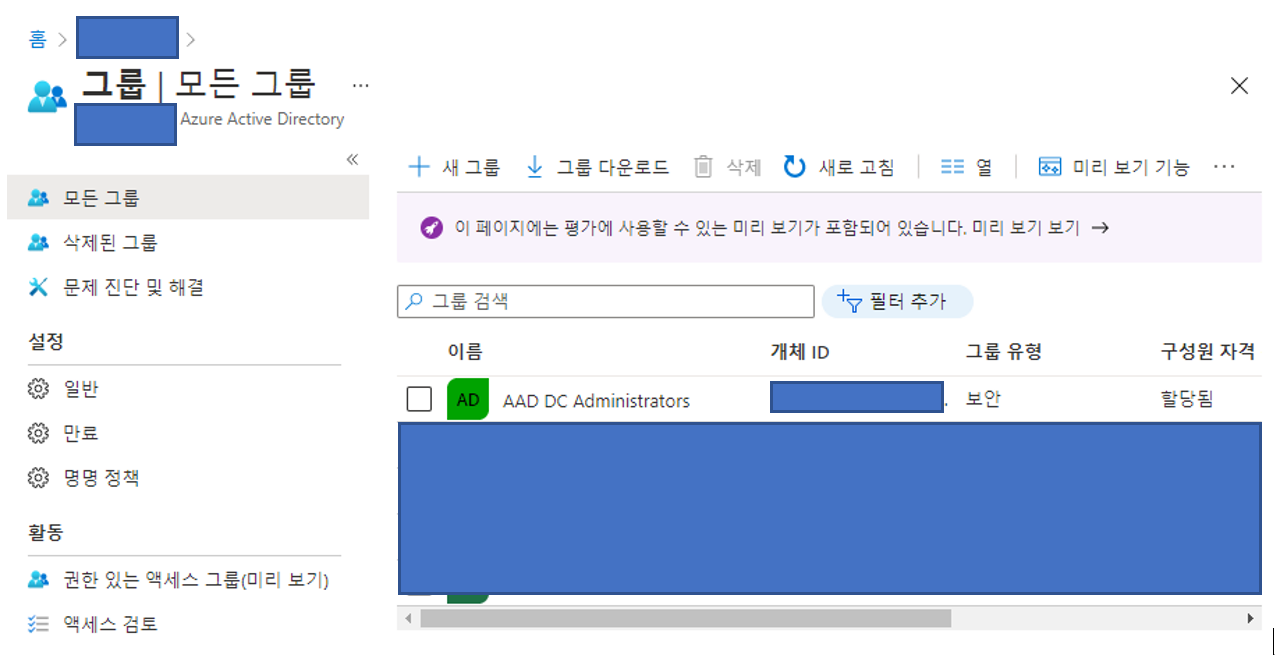
Azure AD에서 그룹에 'AAD DC Administrators'에 생성한 사용자를 추가합니다.
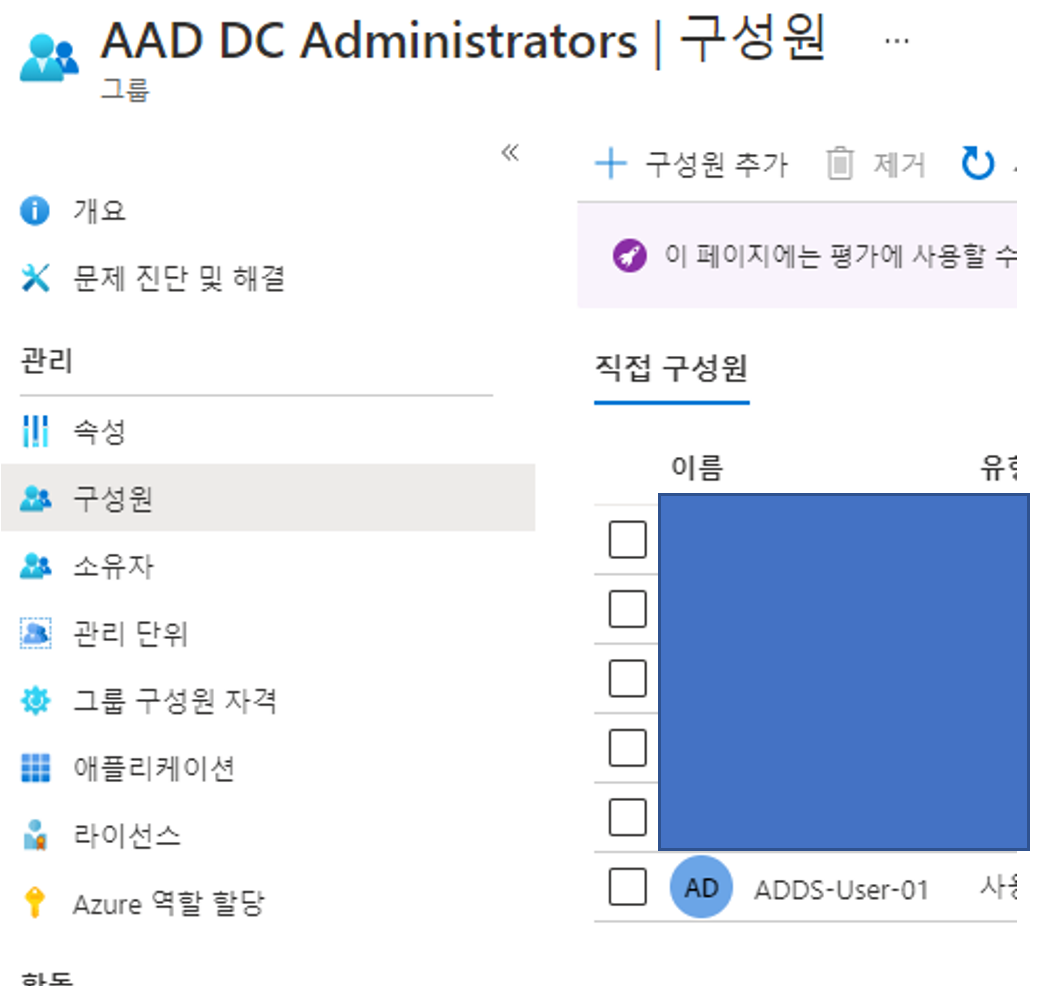
구성원을 ADDS-User-01 계정으로 VM에 원격 데스크톱으로 접속합니다.
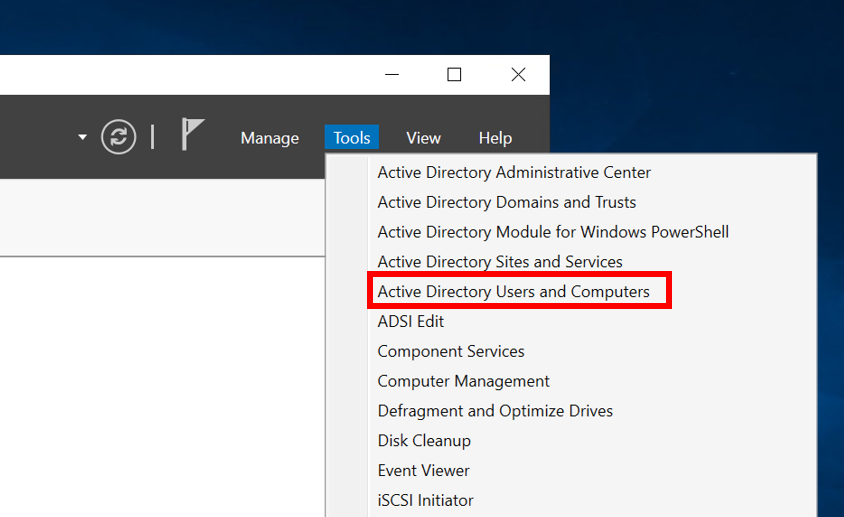
Tools > Active Directory Users and Computers를 클릭합니다.
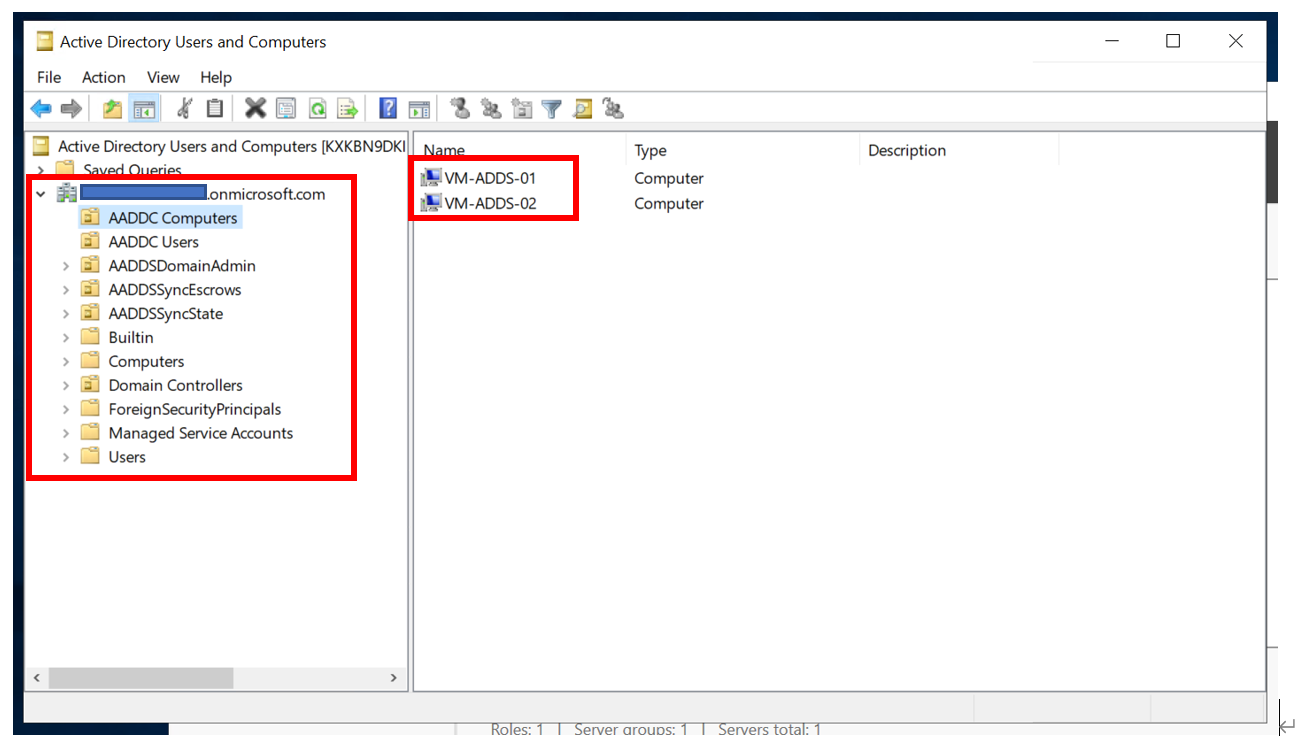
AADDC Computers 를 클릭해보면 VM 2개가 정상적으로 확인됩니다.
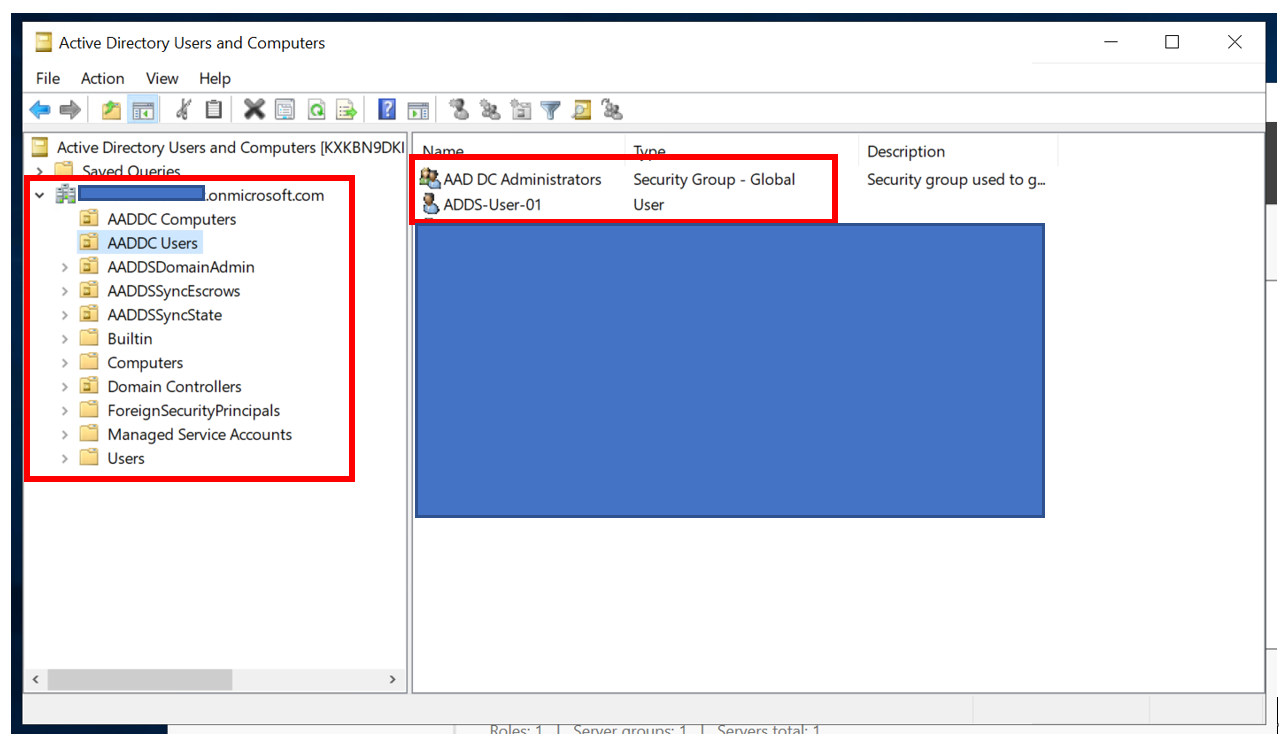
AADDC Users를 확인하면 유저 정보를 확인할 수 있습니다.
동일하게 02 유져 정보를 Azure Portal에서 신규 생성해봅니다.
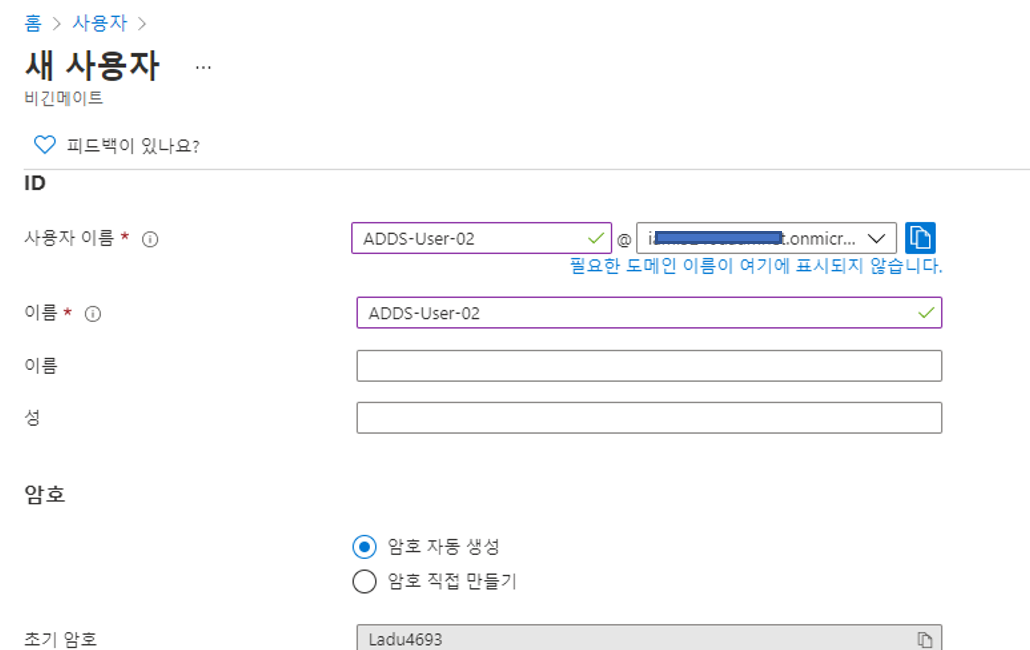
신규 생성한 계정에 잘 동기화되었는지 새로고침을 진행합니다.
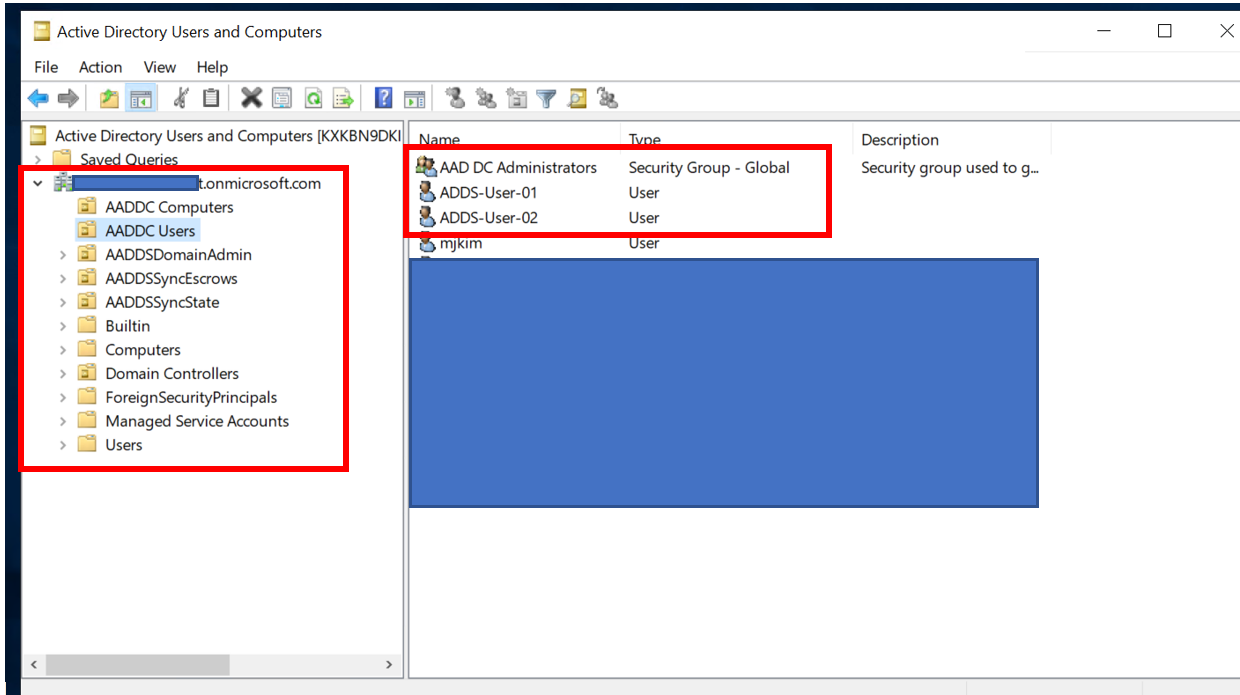
끝. 😊
댓글목록

- London, UK
 13%
13% 6.44 MPH
6.44 MPH
-
 23° Sun, 3 Jan
23° Sun, 3 Jan -
 26° Sun, 3 Jan
26° Sun, 3 Jan






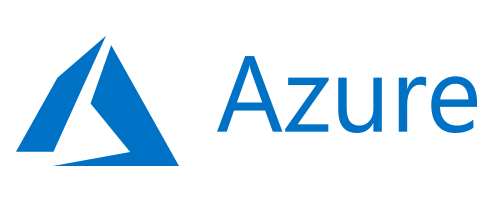
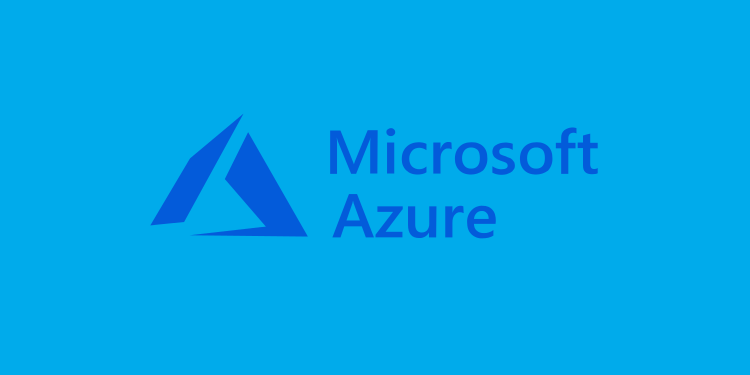
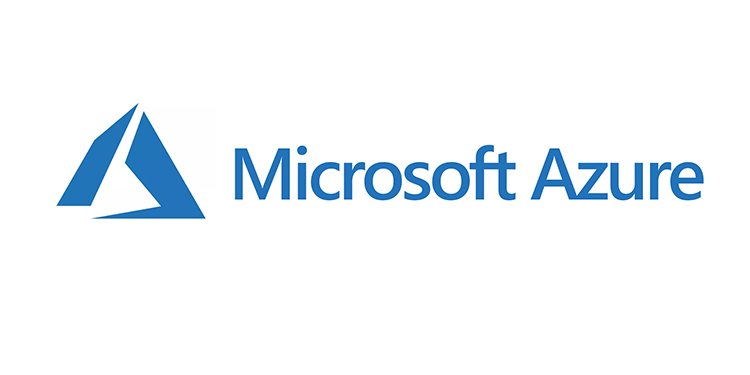






3 students arrested after body-slamming principal
4 students arrested after body-slamming principal
3 students arrested after body-slamming principal
4 students arrested after body-slamming principal
2 students arrested after body-slamming principal